Some users have reported that Minecraft Launcher won’t install and download from the Microsoft Store. Have you encountered a similar problem? This post from NewsPivot will share with you several effective methods to solve this problem.
Why Can’t Download Minecraft Launcher
Before we solve the issue, let’s first understand why the Minecraft Launcher fails to download. Some common reasons are listed below.
- Outdated Windows
- Incorrect time and regional settings
- DNS problem
- Microsoft Store issues
- Corrupt Microsoft Store cache
Also read: Fix Minecraft “You Need to Authenticate to Microsoft Services”
How to Fix Minecraft Launcher Won’t Install
Are you unable to download or install Minecraft Launcher from Microsoft Store? Many users have reported facing this issue. The following methods will show you how to fix it.
Way 1: Update Windows
Minecraft Launcher won’t install may be caused by outdated Windows. You can update Windows by following the steps.
You can check if updates are available for your system by going to Settings > Update & Security > Windows Update and clicking Check for updates.
Way 2: Log Out and Then Sign in Again
There might be some glitches in the Microsoft Store app or your account, which is why can’t download Minecraft Launcher. Therefore, a quick fix you can do is to log out of your Microsoft account and then log in to your account again. Here’s how to do that.
Step 1: Open Microsoft Store on your computer and click on your Profile icon.
Step 2: After that, press the Sign Out option and then restart Microsoft Store.
Step 3: Sign in to your account again and try installing the Minecraft Launcher. See if this works.
Way 3: Sync Date & Time, Time Zone, and Region
If you set incorrect time and regional settings on your computer, it can affect Windows and Microsoft functionality. You may not be able to download Minecraft Launcher on the Microsoft Store.
Therefore, make sure you configure the correct date and time, time zone, and region on your Windows 10/11. The specific steps are as follows:
Step 1: Press Win + I and move to the Time & Language tab.
Step 2: Click on the Date & time option.
Step 3: Toggle on both the Set time automatically and Set time zone automatically options. Then click Sync now under the Synchronize your clock section.
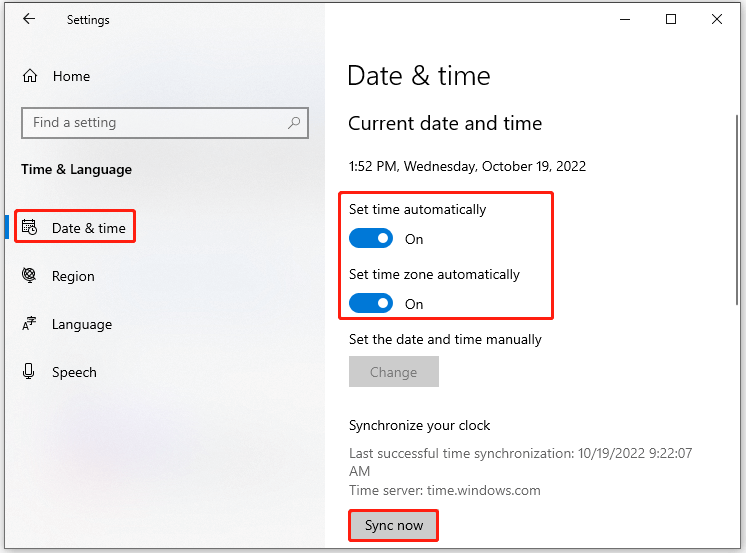
Step 4: Click on the Region tab and then choose United States under the Country or region section.
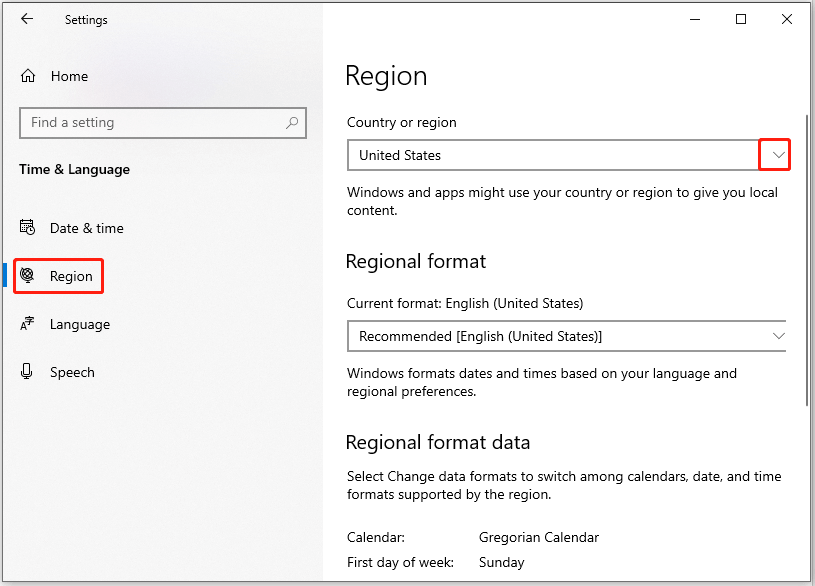
Once the settings are changed, reopen Microsoft Store and try installing Minecraft Launcher to check if the problem is resolved or not.
Way 4: Flush the DNS Cache
If Minecraft Launcher won’t install, it might be due to a corrupted DNS cache. You can clear the DNS cache to solve it. Here’s how you can do that:
Step 1: Press Win + R to open the Run box. Then type cmd in the box and press Ctrl + Shift + Enter to open Command Prompt as administrator.
Step 2: In the prompted window, type the ipconfig/flushdns command and press Enter.
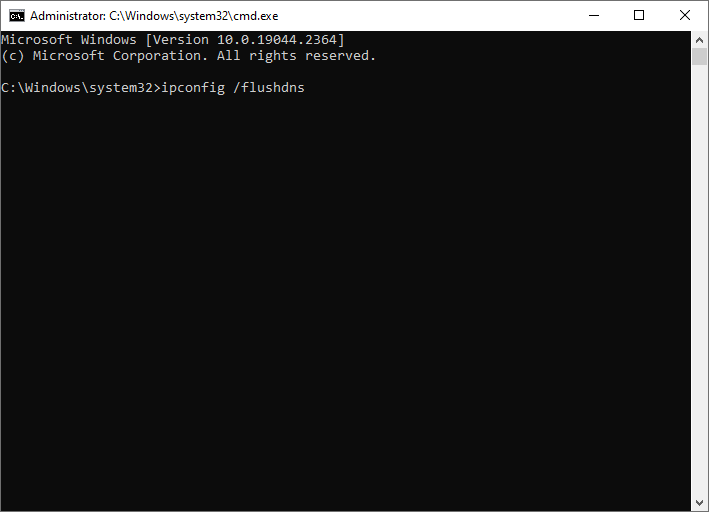
Step 3: Once the process is completed successfully, try installing Minecraft Launcher and check if the error is fixed.
Way 5: Repair/Reset Microsoft Store
If the Minecraft Launcher won’t install from Microsoft Store problem persists, you can repair or reset Microsoft Store by following the steps below.
Step 1: Go to Settings > Apps > Apps & features > Windows Store. Then select Advanced options.
Step 2: In the pop-up window, click Repair under the Reset section. Once done, check if the error is fixed. If repairing is not working, click Reset. Then click Reset to confirm the operation.
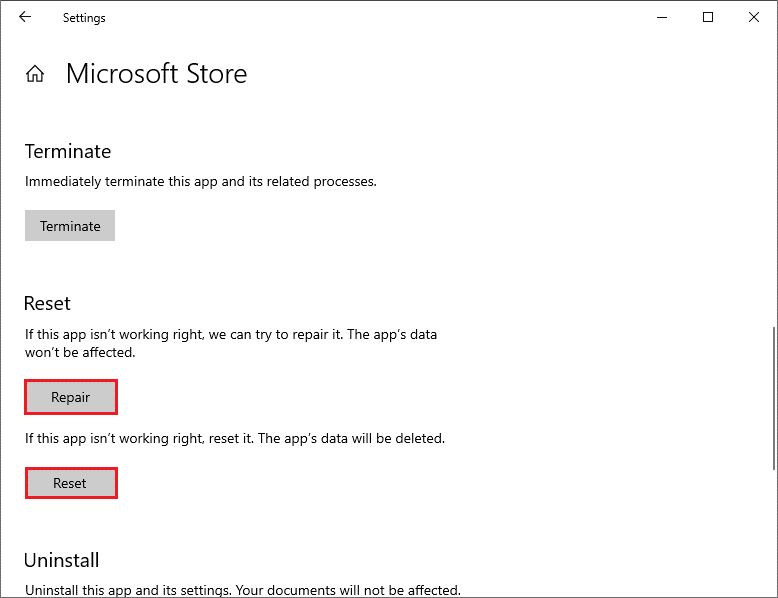
Bottom Line
The above article tells you how to solve the Minecraft Launcher won’t install from Microsoft Store problem. Hope this article is helpful to you.