What is Android Developer mode and what can developer options do for you? How to enable developer options on an Android device if you need to use developer options? NewsPivot will introduce the information you want to know here.
What Is Android Developer Mode
Android Developer Mode, also known as Developer Options, is a set of advanced settings and features designed for developers and advanced users. With Developer mode enabled, users can test and debug applications, tweak system settings, and access additional tools for Android development. It unlocks a range of options that are typically hidden from regular users.
Once Developer Mode is activated, users can access various settings and features, including but not limited to:
- USB Debugging: This feature allows developers to connect their Android device to a computer via USB and debug apps directly on the device using development tools like Android Studio or ADB (Android Debug Bridge).
- OEM Unlocking: Enabling OEM Unlocking allows users to unlock the device’s bootloader, which is necessary for flashing custom ROMs or installing custom recovery images.
- Advanced System Tweaks: Developer Mode provides access to additional system settings and tweaks that are not available in the standard settings menu. This includes options for adjusting animations, limiting background processes, and displaying hardware information.
- Mock Locations: Developers can simulate GPS locations for testing location-based apps without physically moving the device.
- Enable GPU Rendering: This option allows developers to force GPU rendering for improved graphics performance in apps.
- Show Touches: Display visual feedback when touching the screen, useful for demonstrating app interactions in presentations or tutorials.
- Networking Options: Access advanced networking settings, including Wi-Fi and mobile data debugging options.
Well, how to enable Developer options on Android? The following section introduces the steps.
How to Enable Developer Mode on Android
You can use these steps to enable Developer options on Android.
Step 1. Navigate to Settings, then select About Phone.
Step 2. Scroll down until you locate the Build Number option. Or you can find Build number after tapping Version.
Step 3. Tap on Build Number seven times. As you tap, you’ll notice a countdown indicating the steps remaining. You might need to enter your PIN for verification.

Step 4. Once Developer Options are enabled, a message will appear saying You are now a developer or You are now in Developer mode!
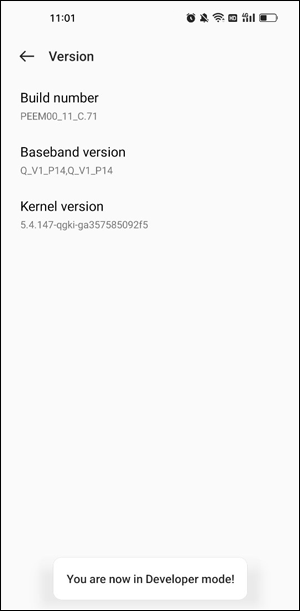
Step 5. Return to the Settings menu and select System. Developer Options will now be listed as an option.
Step 6. Enter Developer Options and ensure the toggle switch is enabled. From here, you can customize your phone settings as needed.
How to Access Developer Mode Options on Android
In certain scenarios, merely activating Developer mode isn’t sufficient. For example, if you’re attempting to spoof your GPS location, you’ll need to implement further modifications within the Developer options menu post-enabling Developer mode.
Fortunately, accessing the Developer options menu from the system settings on your phone is straightforward. You can navigate to Settings > Developer options. You might need to search within Settings to locate it.
Once the Developer options menu is open, you’ll gain access to information about your phone that would otherwise remain hidden. Additionally, you’ll have the capability to enable a range of advanced settings.
How to Disable Developer Mode on Android
It’s easy to disable Developer options on Android directly from your Settings menu when you no longer need access to them.
Step 1. Navigate to Settings > System and select Developer Options.
Step 2. Toggle the switch to off next to Developer options. After restarting your device, the process is complete.
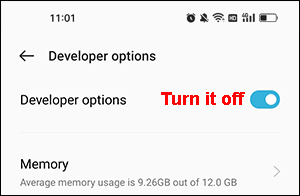
Bottom Line
Now, you should know how to enable Developer mode on Android and how to disable it if you don’t want to use it. You see it is easy to do this on your Android device.