Are you struggling with the issue “How to change Apple ID password”? The methods in this article from NewsPivot will teach you how to change your Apple ID code on a computer or an iPhone. If you’ve forgotten your Apple ID password, you’ll need to reset your Apple ID password instead.
Then, you just keep reading and follow the detailed instructions.
iPhone users set Apple ID passwords for security purposes. However, if you want to change your Apple ID password, what should you do? The following content is the solutions to the issue “how to change Apple ID password”, including resetting a forgotten password.
If you don’t have an Apple ID, you can read this post to create one: How to Create a New Apple ID on iPhone/iPad/Mac.
Change Apple ID Password on the Web
You can change your Apple ID cryptogram on Apple’s official website, which is credible and easily accessible. Follow the steps below, and you will figure out your problem.
Step 1: Go to the Apple ID website appleid.apple.com in your computer’s web browser, which is the official website for managing your Apple ID information, including your password.
Step 2: Log into your Apple ID account. If you have two-factor authentication enabled for your account, you’ll need to verify your login. In this case, just open your iPhone, tap Allow when prompted, and then enter the six-digit code in the text box on your computer.
Step 3: Scroll down to the Sign-In and Security section, and select Password.
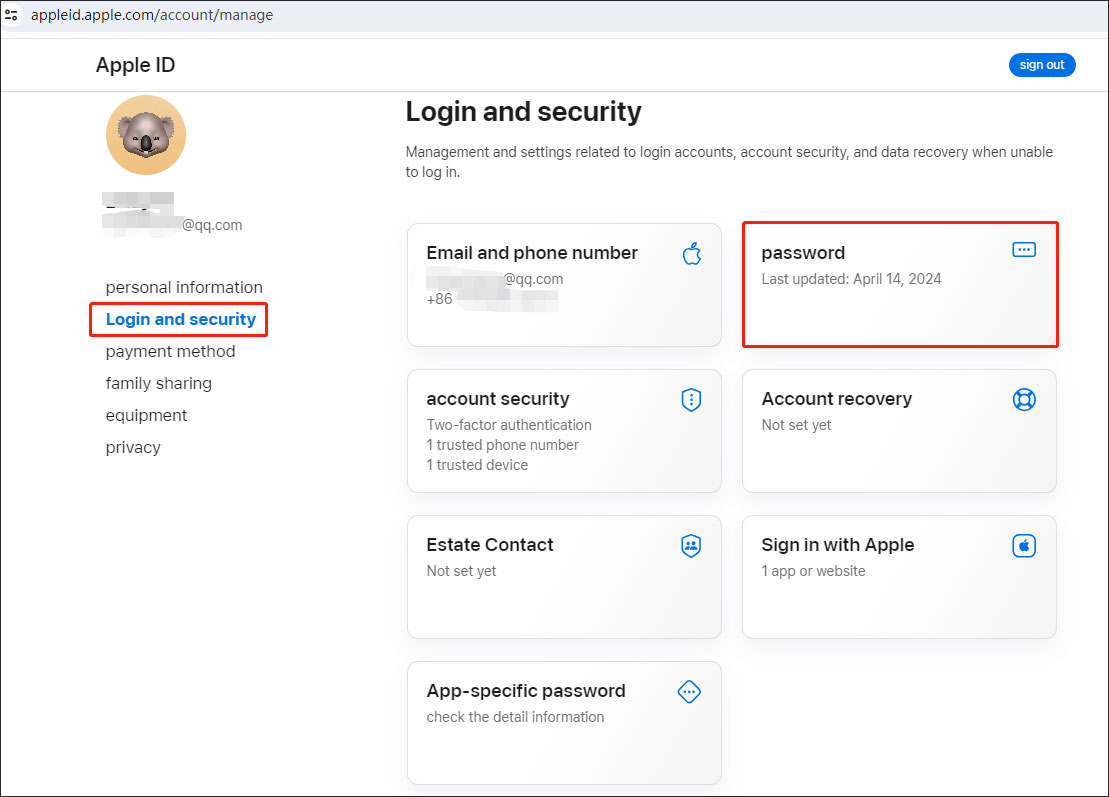
Step 4: Enter your current password, then enter a new password and confirm the new password.
Step 5: Click Change Password.
Doing so will complete the task “change Apple ID password” successfully.
Change Apple ID Password on a Mac
You may struggle with how to change your Apple ID password on a Mac, this part will introduce the way to change your Apple ID password on your Mac to you. Follow the instructions below.
Step 1: Open the Apple menu. Click the Apple logo in the top-left corner of the screen. A drop-down menu will appear.
Step 2: Go to the System Settings, tap [your name], and select Sign-In & Security.
Step 3: Tap Change Password. Then you may be required to enter the password used to unlock your Mac.
Step 4: After that you should reach the next screen, type your present password, your renewed one, and confirm your new password.
Step 5: Click the Change button.
Doing so will change your Apple ID code on a Mac successfully.
Change Apple ID Password on an iPhone
Most users prefer to work on their iPhones, which is handy and effective. Are you struggling with ways to change your Apple ID code with your iPhone? In this part, you will be given very detailed instructions to change your Apple ID password on the iPhone.
Step 1: Tap Settings > [your name] > Sign-In & Security > Change Password.
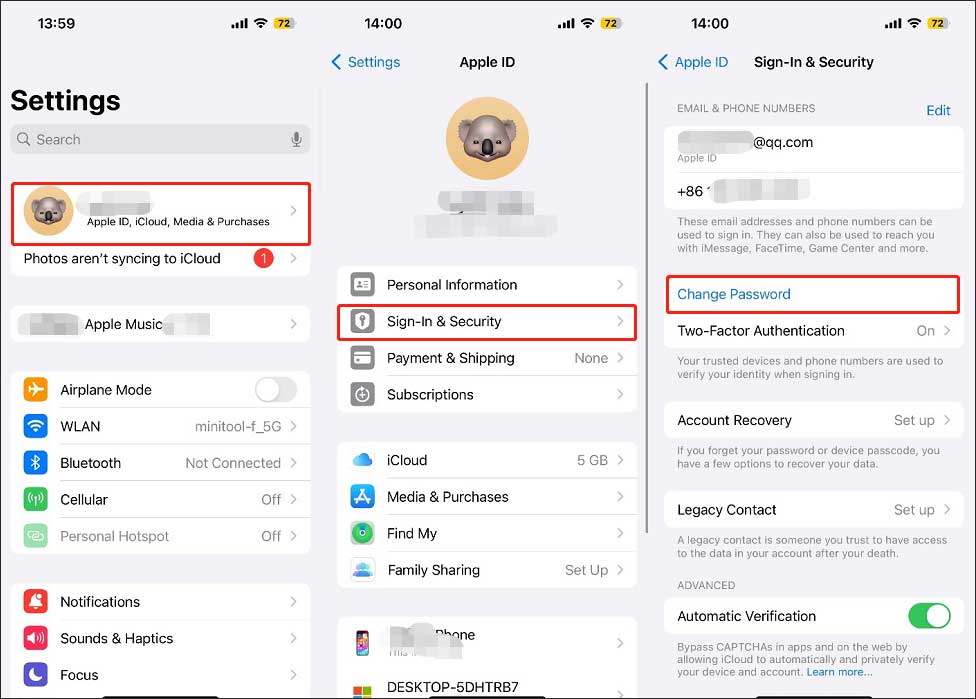
Step 2: Confirm the Face ID verification when prompted. Then you can reach the password entry screen.
Step 3: Type your new password into the “New” text box, then type it again into the “Verify” text box.
Step 4: Tap Change.
By doing these steps, you complete the task “change your Apple ID password on the iPhone”, and you can use your new code later.
Reset Apple ID Password
Are you searching for ways to change your Apple ID code when you have forgotten your current code? In this part, you will be given detailed instructions to reset a forgotten password. Follow the steps below.
Step 1: Navigate to https://iforgot.apple.com/ in a web browser, which allows you to reset a forgotten password. You can use any web browser on any device.
Step 2: Enter the email address or phone number used for the account, type the characters in the right-side picture, and then click Continue.
Step 3: Click Allow on your Apple device. Then you will be required to enter your passcode on your Apple device.
Step 4: After that you should reach the next screen, you can enter your new password in the “Password” field and then enter it again in the “Verify” field.
Step 5: Tap Next in the upper-right corner. A pop-up screen will display letting your password has been reset or letting you know if something was wrong with your new password.
Step 6: Tap OK to close the pop-up notification.
Doing so will reset your forgotten Apple ID password successfully.
In addition, you can protect or locate your Apple devices through “Find My iPhone”, and you can read this post to learn about it: What Is “Find My iPhone” APP and How Does It Work.
Conclusion
The methods described above can troubleshoot this issue “How to change Apple ID password” straightforwardly and effectively. You can Just follow them step by step. Have you tried these solutions to sort out the issue? Hope these methods in this article can lead you out of the woods.