Bluetooth icon missing is a common issue in Windows 11/10. If it also disappears from Action Center on Taskbar, how to show it again? Don’t fear and you can restore the lost Bluetooth icon via several solutions collected by NewsPivot here.
Windows 11/Windows 10 No Bluetooth Icon
If you are struggling with Bluetooth icon missing on your Windows 11/10, it could be a major annoying thing. When accessing the Action Center on Taskbar, you could see a Bluetooth icon that allows you to disconnect or connect with devices like headphones, webcams, and speakers in a single menu. However, it’s inconvenient while the icon disappears.
A corrupted/outdated Bluetooth driver, not running Bluetooth Support Service, wrong Bluetooth settings, and more could be responsible for missing Bluetooth button.
Then, how to show Bluetooth icon in Taskbar on your PC? You can try a few workarounds to fix the boring issue.
Way 1. Edit the Quick Actions Menu
Sometimes you encounter no Bluetooth icon in Action Center in Windows 11/10 since not all the shortcuts are displayed. When the system needs to display multiple notifications, it could collapse the Quick Actions menu to save space. So, click Expand, right-click on the blank space to choose Edit, and choose Add > Bluetooth > Done.
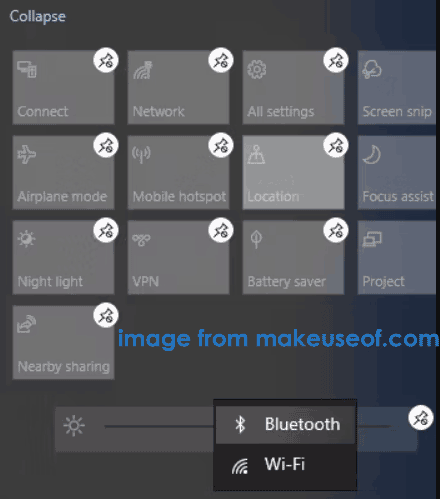
Way 2. Check Bluetooth Settings
Bluetooth icon missing from Action Center could happen due to the wrong Bluetooth settings and make a tweak.
Step 1: Press Win + S, enter Bluetooth and click Bluetooth and other device settings.
Step 2: Click More Bluetooth options (Windows 10) or More Bluetooth settings (Windows 11).
Step 3: Under the Options tab, check Show the Bluetooth icon in the notification area.
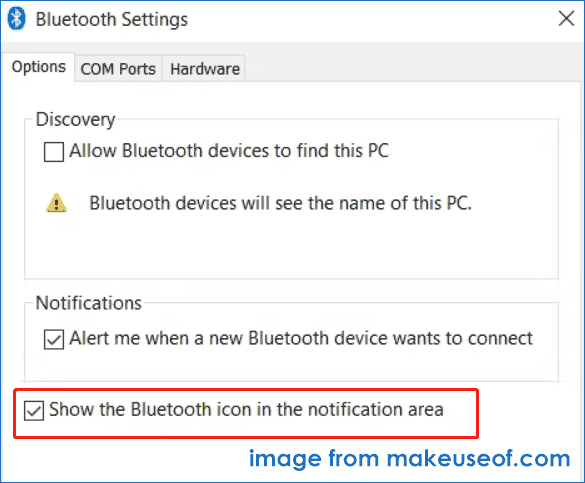
Way 3. Check Bluetooth Support Service
Bluetooth Support Service enables you to connect and use Bluetooth devices seamlessly. If it isn’t running, Bluetooth icon missing in Windows 11/10 Taskbar may happen. To fix your issue, go to have a check and enable it.
Step 1: Type Services into the search box and press Enter to open the app.
Step 2: Locate Bluetooth Support Service, right-click on it and choose Properties.
Step 3: Change its Startup type to Automatic. If it is stopped, click Start.
Step 4: Click Apply > OK.
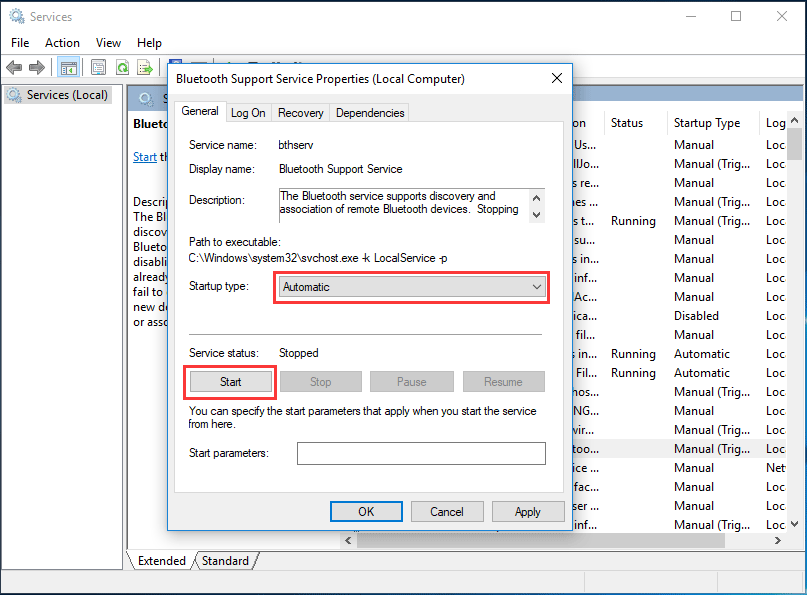
Way 4. Run Bluetooth Troubleshooter
Windows 11/10 comes with numerous troubleshooters tailored for addressing common system problems including the Bluetooth Troubleshooter. It can help find and fix problems with Bluetooth problems. Try it now if you are confronted with Bluetooth icon missing.
Step 1: Go to Settings.
Step 2: Click Update & Security > Troubleshoot > Additional troubleshooters in Windows 10. Or head to System > Troubleshoot > Other troubleshooters in Windows 11.
Step 3: Click Run or Run the troubleshooter after locating Bluetooth.
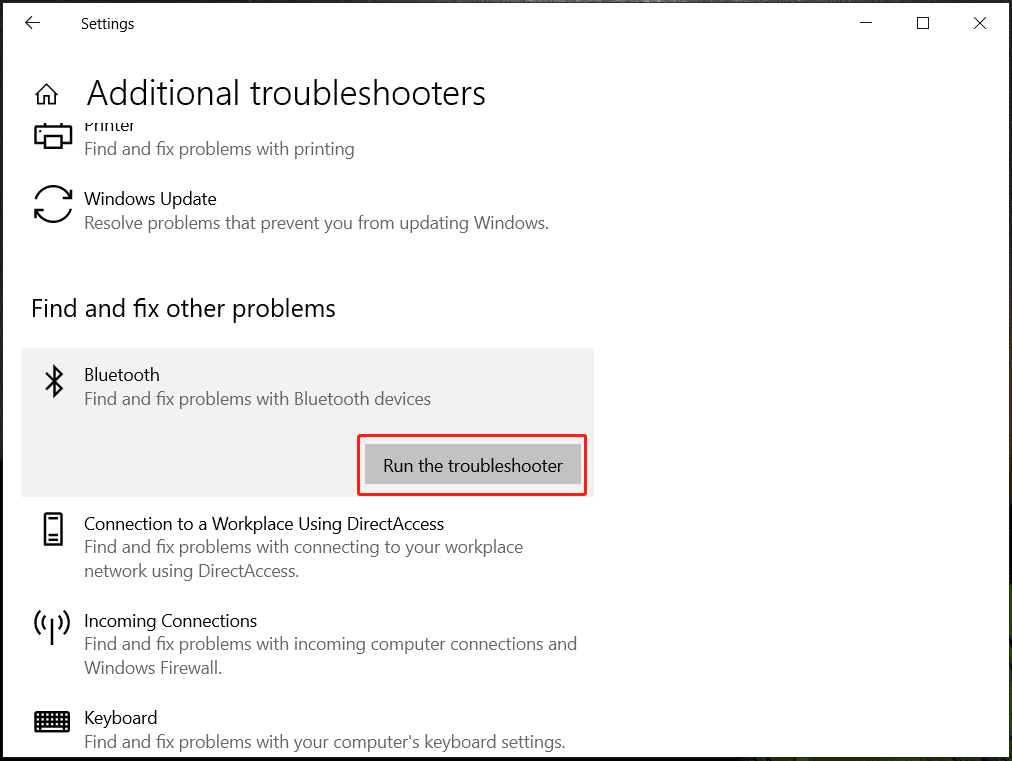
Way 5. Update Bluetooth Driver
An outdated driver can result in no Bluetooth icon in Action Center. To restore a missing Bluetooth icon, try to update that driver.
For this purpose, you can go to Device Manager, expand Bluetooth, right-click on one driver and choose Update driver. Then, let Windows automatically search for an available driver and install it. In addition, you can try some other ways to update your Bluetooth driver.
Verdict
Is Windows Bluetooth icon missing? How to show Bluetooth icon in Taskbar on Windows 11/10? Right now, you find out answers. Try the given common ways and you can easily restore the lost Bluetooth icon to connect with your Bluetooth devices.