Sleep mode is a power-saving state in which the computer stores its conditions in memory, and goes into a low battery use setting. Many people like to use it. However, some people report that their computer keeps waking up from sleep. This issue bothers them a lot.
If you encounter the same error and search for what causes the computer to keep waking up from sleep mode and how to fix computer keeps waking up from sleep, you come to the right place. This post from NewsPivot provides a full guide for you to fix it with ease.
Also read: Task Host Window Prevents Shutdown in Windows 11/10? Fix It!
Causes of Computer Keeps Waking Up from Sleep
After searching this issue on the Internet, I found that the “PC keeps waking up from sleep” issue can mainly be related to some plugged certain peripheral devices (like a mouse, keyboard, headphones, etc. connected via USB port or Bluetooth.) Also, an app or a wake timer may also cause this issue.
How to Find What Woke Your Computer?
If you want to find what woke your computer, you can get the answer by running a certain command or checking it in Event Viewer. Here’s the tutorial:
Way 1. Via Command Prompt
Step 1. Press the Win + S keys to open the Search window, and type “cmd” in the search box.
Step 2. Then, right-click Command Prompt from the result and choose Run as administrator.
Step 3. Enter the following command and press Enter:
powercfg -lastwake
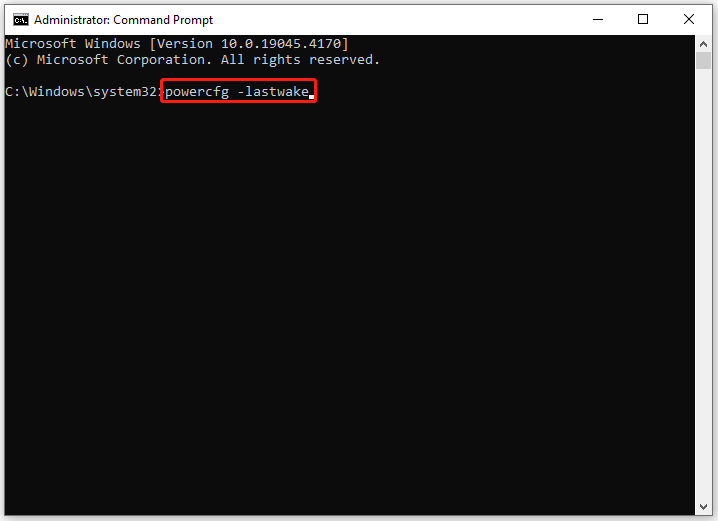
Step 3. Once done, it will show you a clear answer.
Way 2. Via Event Viewer
Step 1. Open the Search window, type “event” and then choose Event Viewer from the search result.
Step 2. In the pop-up window, select Windows Logs > System, and then you’ll see a lot of Information and Warning.
Step 3. Right-click System to select Filter Current Log from the context menu.
Step 4. In the Filter Current Log window, select Power-Troubleshooter from the drop-down menu of the Event sources option.
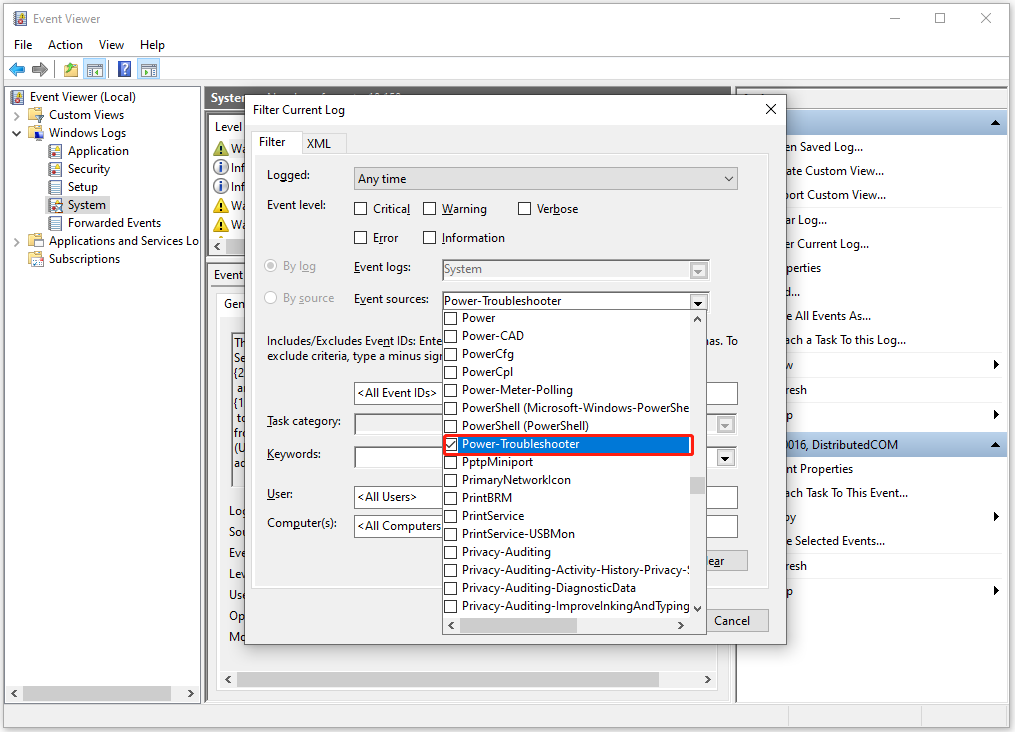
Step 5. Next, click OK. Then, scroll down to browse every instance in which your PC was waking up during the log.
How to Fix Computer Keeps Waking Up from Sleep?
How to fix computer keeps waking up from sleep? In this section, I summarize some effective solutions to help you get rid of this issue.
# 1. Try Some Basic Tricks
Before you try the other methods, you can try some basic tricks. They may help you fix the “computer wakes itself up from sleep mode” issue successfully:
- Uninstall third-party programs which trigger the system to wake up automatically.
- Uninstall and reinstall Spotify.
- Run the Power troubleshooter.
- Uninstall the recent updates.
- Disable Wake on Magic Packet for Network Adapters.
# 2. Disable Wake Timers
Enabled Wake Timers feature is one of the reasons for the “PC keeps waking up from sleep” issue. So, you can try disabling this feature to fix the issue. To do that, you can follow the steps:
- Open the Search windows, type “control panel” and select Control Panel from the results.
- Set View by as Category, and select System and Security > Power Options.
- Navigate to the power plan you are using now, and click Change plan settings.
- Click Change advanced power settings.
- Double-click Sleep > Allow wake timers.
- Choose Disable for both On battery and Plugged in options.
- After that, click the OK button.
# 3. Prevent Devices to Wake Up Your PC
Your computer may also wake up because of peripherals. In this case, you can try running a command to find out them. To do that, you just need to run Command Prompt as administrator, type “powercfg -devicequery wake_armed” and press Enter. After that, you can see what devices can wake your computer.
Next, you need to do the steps below to ban the devices to wake up your computer:
- Press the Win + X to open the Quick Link menu, and select Device Manager.
- Expand the corresponding entry to find the target device.
- Double-click the target device to open its Properties window.
- Go to the Power Management tab.
- Uncheck the Allow this device to wake the computer box and click OK.
# 4. Cancel Scheduled Tasks
You can also cancel the scheduled tasks to avoid Windows 10 waking up from sleep on its own. Here’s the guide:
- Open the Search window, type “task” in the search box, and select Task Schedule.
- Expand Task Scheduler Library >Microsoft >Windows, and then select UpdateOrchestrator.
- Double-click on Reboot in the middle pane.
- Go to the Conditions tab, and then uncheck Wake the computer to run this task.
- Next, click on the OK button.
# 5. Disable UvoSvc Service
The Update Orchestrator Service (UsoSvc) is a service that can automatically update your Windows in the background. This may also cause the computer wakes itself up from sleep mode. So, you can also try disabling the UvoSvc service to fix the “computer wakes up from sleep” issue.
Step 1. Run Command Prompt as administrator.
Step 2. Execute the following commands one by one to disable the UvoSvc service.
- sc stop “UsoSvc”
- sc config “UsoSvc” start= disabled
# 6. Disable Scheduled Maintenance
The scheduled maintenance on your PC may also cause the “computer wakes up from sleep” issue. In this case, you can try disabling it to fix the issue. Here are the detailed steps:
- Open the Control Panel window and set View by as Category.
- Select System and Security > Security and Maintenance > Maintenance.
- Click the Change maintenance settings link.
- Uncheck the box of “Allow scheduled maintenance to wake up my computer at the scheduled time”.
- Click OK to save the changes.
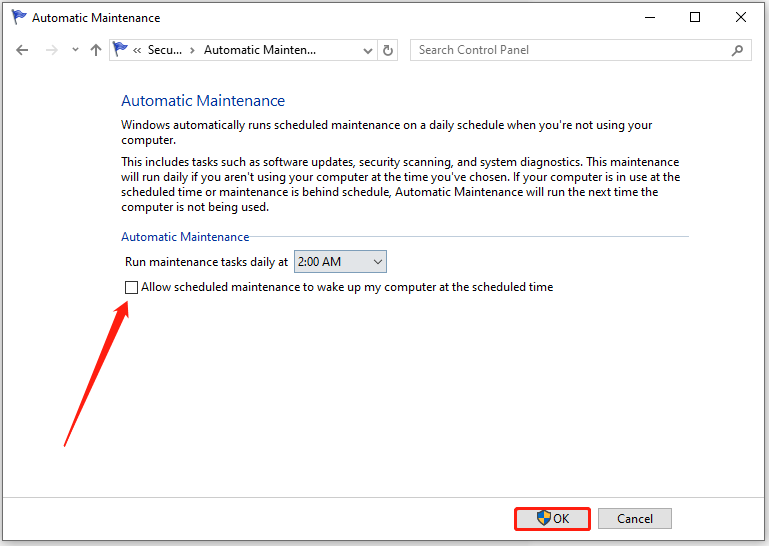
# 7. Change Registry Settings
Some people report that changing Registry settings can also help them fix the “computer keeps waking up from sleep” issue. If you also want to have a try, please do the following steps:
Step 1. Press the Win + R keys to open the Run window.
Step 2. Type regedit.exe and press Enter. Click Yes in the UAC window.
Step 3. In the Registry window, navigate to this path:
Computer\HKEY_LOCAL_MACHINE\SOFTWARE\Microsoft\Windows NT\CurrentVersion\Winlogon
Step 4. In the right pane, double-click PowerdownAfterShutdown. Then, set Value data to 1 and click on OK to save changes.
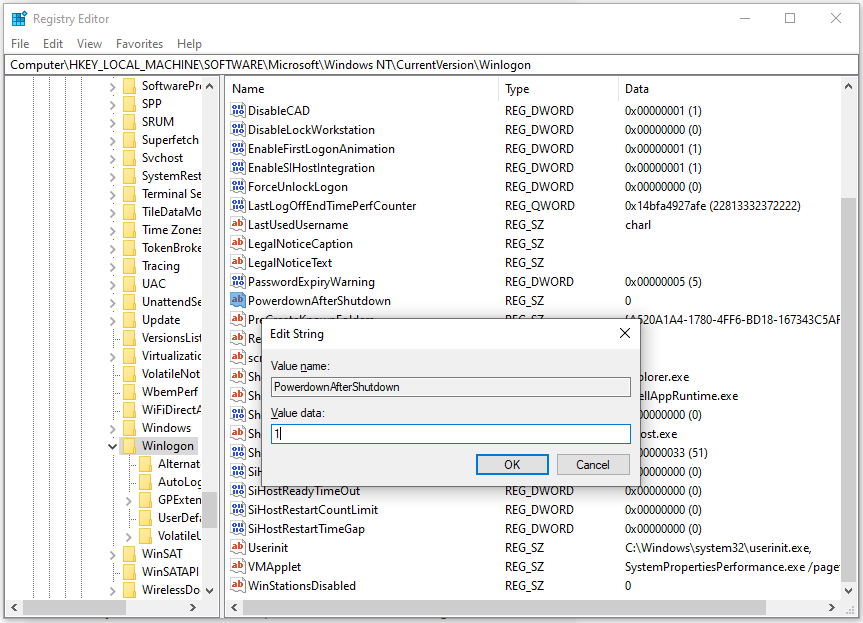
Step 5. Once done, reboot your computer.
Bottom Line
How to stop the computer keeps waking up from sleep? This post provides several effective solutions to help you get rid of this issue.