Drag and drop feature is a useful built-in feature on Windows that can help users quickly move files and folders around your PC. However, some users have reported issues with dragging and dropping files in Windows 11.
Case 1. Windows 11 can’t drag and drop taskbar
Case 2. Windows 11 can’t drag and drop
Have you also encountered the same issue? If you find the drag and drop not working in Windows 11, you don’t need to worry. In this post, NewsPivot analyzes what causes the Windows 11 can’t drag and drop issue and provides several effective solutions for you to solve it.
What Causes the Drag and Drop Not Working in Windows 11 Issue?
“Windows 11 can’t drag and drop taskbar” – Microsoft confirms this is not a known issue in Windows 11. Here are the responses of Microsoft on Feedback Hub:

As for “Windows 11 can’t drag and drop”, it’s a known issue on Windows 11. It can be described as the “drag and drop not working in Windows 11” issue or the “can’t drag and drop Windows 11” issue. After investigating extensive user reports and posts, I find this issue can be mainly caused by these reasons:
- Corrupt or outdated mouse driver.
- The last drag and drop action is still on.
- Virus or malware infection.
- The interference of third-party apps.
Also see: 4 Solutions to Fix ASUS Keyboard Backlight Not Working
How to Fix the Drag and Drop Not Working in Windows 11 Issue?
How to fix the “drag and drop not working in Windows 11” issue? In this section, I summarize 8 useful methods to help you get rid of this issue.
Fix 1. Try Some Basic Tricks
Before trying other advanced ways to do the Windows 11 drag and drop not working fix, you can try some basic tricks first:
- Update Windows 11
- Restart Windows Explorer
- Reset the explorer.exe Process
- Run SFC and DISM
- Update or reinstall mouse drivers
- Run a virus scan
- Perform a Clean Boot
Fix 2. Restart Windows Explorer
You can also try restarting Windows Explorer to do the Windows 11 drag and drop not working fix. To do that, you just need to press Ctrl + Shift + Esc to openthe Task Manager window, right-click Windows Explore from the list, and select End task. After that, check if the issue is fixed.
If this doesn’t work, you can try resetting the explorer.exe process to fix the issue. To do that, please proceed with the following steps:
- Press the Win + I keys to open the Settings window.
- Then navigate to System > About, and then click Advanced system settings.
- Click Settings under the Performance section.
- Go to the Advanced tab, and select Programs.
- Then, under the Virtual memory section, click Change.
- Make sure the “Automatically manage paging file size for all drivers” box is checked.
- After that, click OK > Apply > OK sequentially.
- Now, press Alt + F4 to open the Shut Down Windows dialog, and select Restart from its drop-down menu. Then click OK.
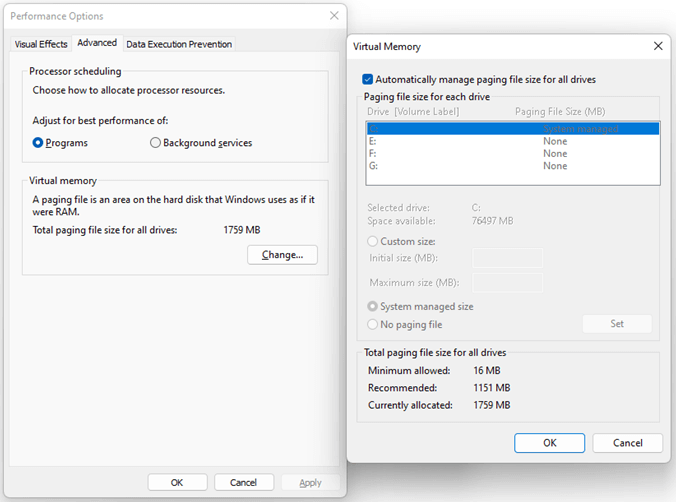
Fix 3. Use the Left Click and Esc Key
If the last drag and drop action is still on, you can encounter the “drag and drop not working in Windows 11” issue as well. In this case, you can press Win + E to open File Explorer, left-click the file/folder, and then press the Esc key to end the last action. Once done, restart your PC and check if the issue has been resolved.
Fix 4. Use Alt+ Tab Shortcut
If you still encounter the “can’t drag and drop Windows 11” issue after trying all the above ways, you can try using the Alt + Tab shortcut to fix the issue. Here’s the guide:
- Go to the file or folder that you plan to drag or drop.
- Select the file/folder, and press and hold your left mouse button.
- Move your cursor to enter the capture mode.
- Press the Alt + Tab keys to review all open apps.
- Hold down the Alt keys and press the Tab key repeat to switch between different apps.
- Till you switch to the desired application, release the Alt and Tab keys at the same time to enter the desired application.
- Move your mouse cursor to the target window and release the left mouse button.
- Once done, you can drag and drop your file/folder to the corresponding window successfully.
Fix 5. Open Two Windows Side-by-Side
In addition to using Alt and Tab shortcuts to help you fix the “can’t drag and drop Windows 11” issue, you can try opening two windows side-by-side to fix the issue. Here’s the way:
- Open the two windows (folders or apps) you want to use the drag and drop feature in turn.
- Put the two windows side by side.
- Select the file/folder in one of the windows that you want to drag.
- Press the left mouse button to drag it to the window on the other side.
- Then, release your left mouse button.
Fix 6. Run the Hardware and Devices troubleshooter
Running the Hardware and Device troubleshooter can scan all the hardware devices connected to the Windows system, including your mouse. So, you can run it to check if your mouse is causing drag and drop issues in Windows 11.
Step 1. Press the Win + R keys to open the Run dialog, type “msdt.exe -id DeviceDiagnostic” in the box and press Enter.
Step 2. In the pop-up window, click Advanced and tick the box of Apply repairs automatically.
Step 3. Click Next to run the troubleshooter.
Fix 7. Change Drag and Drop Sensitivity
If any of the third-party apps change the drag and drop sensitivity value on your computer, you can also encounter the “drag and drop not working in Windows 11” issue. In this situation, you can do as following steps to reset the drag and drop sensitivity to fix the issue:
- Open the Registry window.
- Navigate to this location: HKEY_CURRENT_USER\Control Panel\Desktop
- Double-click DragHeight, type “4” in the Value data box, and then click OK.
- Next, double-click DragWidth, type “4” in its Value box, and click OK as well.
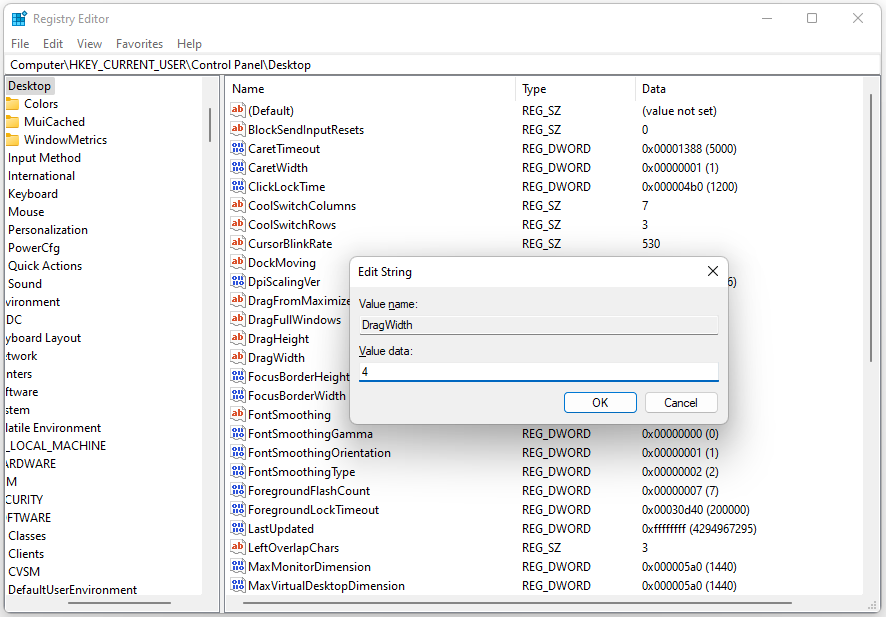
Step 5. Once done, close the Registry Editor window, and check if the drag and drop not working Windows 11 issue is fixed.
Fix 8. Change the Value of the Login File
Some people report that changing the value of the login file helps them fix the “drag and drop not working in Windows 11” issue. You can also have a try. Here’s how to do it:
Step 1. Press the Win + S keys to open the Search window, type “registry” in the box, and then select Registry Editor from the search result. Next, click Yes in the UAC window.
Step 2. In the pop-up window, navigate to this path:
Computer\HKEY_LOCAL_MACHINE\SOFTWARE\Microsoft\Windows\CurrentVersion\Shell\Update\Packages
Step 3. Right-click the blank area and select New > DWORD (32-bit) value.
Step 4. Name the newly created DWORD value as UndockingDisabled. Then, double-click the newly created DWORD value, select Hexadecimal, and set the Value data to 1. Next, click OK.
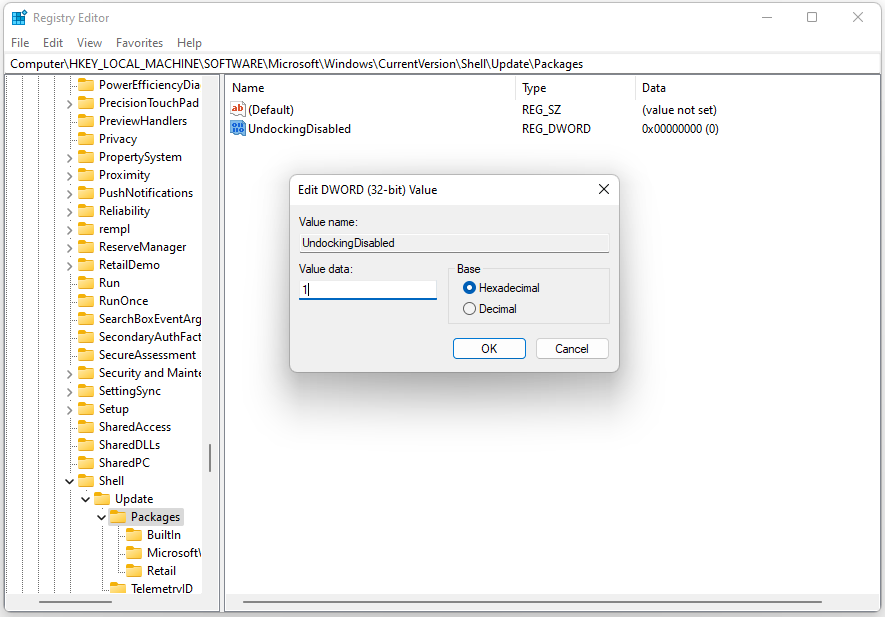
Also see: 6 Ways to Fix Web Browsers Not Working on Windows 10/11
Bottom Line
How to fix the drag and drop not working in Windows 11 issue? Now, you may already know the answers. You can try the above methods one by one until the issue gets fixed.