Windows 10 has a growing number of users as one of Microsoft’s operating systems. Sometimes, you may see a series of messages that indicate the Windows 10 installation error, which may prevent you from successfully installing the operating system. This post from NewsPivot explains how to fix it while Windows 10 installation failed and the system prompted “We couldn’t find any drives”.
Part 1. We Couldn’t Find Any Drives. To Get a Storage Driver, Click Load Driver.
Hey guys, I am installing Windows 10 on Lenovo T400 Laptop and getting this error We couldn’t find any drives. To get a storage driver, click Load driver. How to fix it?– posted by jk22 on Windows TenForums
If you encounter the below error messages on the screen when you install Windows, meaning that your Windows 10 installation failed out of a sudden.
- Where do you want to install Windows?
- We couldn’t find any drives. To find the storage driver, click Load driver.
- No drives were found. Click Load Driver to provide a mass storage driver for installation.
You have lots of companions, so don’t freak out. You could try to fix the Windows 10 installation error by just choosing a drive to install the operating system.
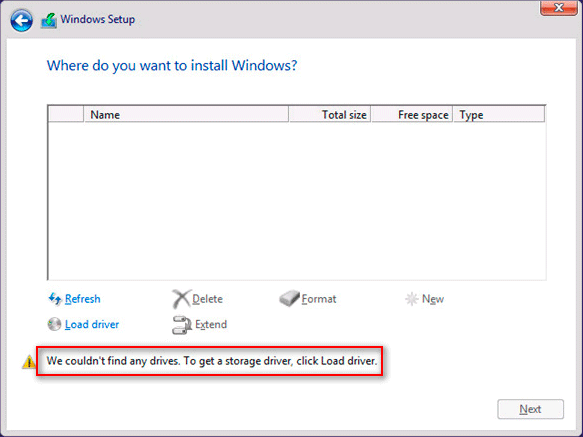
There are two major possible causes for this problem:
- Incorrect settings.
- The disk is suddenly corrupted.
Fortunately, you have a good chance of fixing “We couldn’t find any drives” in Windows 10.
Part 2. Fix: We Couldn’t Find Any Drives for Windows 10
When you experience the error “We couldn’t find any drives” on your PC running Windows 10, you need to go to fix it immediately. Check out the two methods below to resolve the Windows can not find hard drive error.
Way 1. Solve the Error in Your Real Computer
1. Check whether BIOS can recognize the hard disk
- Start your computer.
- Click the corresponding button to enter the computer’s BIOS.
- Here you can search for the hard disk.
Try the following fixes if the disk is unavailable in BIOS.
- Update older BIOS.
- Turn on the channel for the hard disk in BIOS.
- Reconnect the Data Cable and Power Cable.
- Check if the disk is physically damaged. If so, replace it with another one.
2. Load or update storage controller driver
Install the storage controller driver when prompted:
- Connect the removable device correctly to your computer.
- Start installing or reinstalling Windows 10.
- When you see Where you want to install Windows, click the Load Driver button.
- Wait for the installation process to finish.
Update the storage controller drive on your OS:
- Go to Device Manager.
- Locate the Storage controllers option.
- Check if all of the storage controllers are correctly installed (if a yellow exclamation mark is displayed).
- Click for two options: Browse for the computer or automatically search for the update.
- Pick one of the options. Continue the installation.
- Wait until the installation is finished.
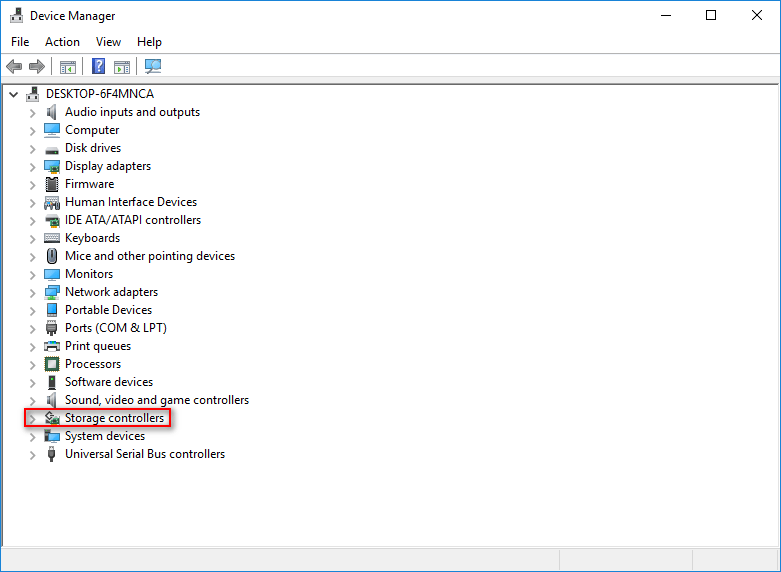
3. Set the SATA controller to compatibility/IDE/Standard Mode
4. Update Drivers of the PC Chip Set to the newest
Way 2. Solve the Error in VirtualBox
1. Remove the existing Storage Devices
- Open VirtualBox and choose the specific virtual machine.
- Click Settings.
- Head over to the Storage tab in the left pane.
- There are Controller: SATA and two other sub-tabs.
- Select Controller: SATA.
- Click Removes selected storage controller.
2. Start creating a new storage device
- Click on the Adds new storage controller icon.
- Select Add SATA Controller.
- Click the Adds hard disk button.
- Select Create new disk.
- Create a new virtual hard drive with the Dynamically allocated option selected.
- Wait for the procedure to finish and you’ll get a .vdi file.
3. Pick the right ISO file
- Click the Adds optical drive button.
- Select the Choose disk option.
- Choose the right ISO file from the available options (if the file is not included in the options, you need to click the Add button and select the right one from its storage path).
- Click OK.
- Reopen the virtual machine.
- You can now create a new partition to get started installing Windows.
Conclusion
If you get the error message “We couldn’t find any drives” while installing Windows on your PC, you can try any of the two fixes we’ve given you above. Hope you enjoyed reading this post!