Some people report that their keyboard won’t type in Windows 10/11. If you are also bothered by the same problem, this post of NewsPivot is what you need. It will offer 5 solutions to fix this issue.
Why can’t type on keyboard? There are several reasons such as:
- Computer is frozen
- Keyboard disconnected
- Expected text field not selected
- Software or driver issues
- …
Can’t type on keyboard? Don’t worry, you can fix it. In this article, we will provide several solutions to solve it.
Further reading: 4 Solutions to Fix ASUS Keyboard Backlight Not Working
How to Fix Keyboard Won’t Type
Here are some solutions to the keyboard won’t type letters issue. If you have this problem, you can try them.
Solution 1. Restart Your Computer
If your computer becomes responsive, use your mouse to restart it. After restarting, check if the keyboard starts working.
If the computer is unresponsive, then you must try to repair the frozen computer before continuing. Once the computer responds again, you can proceed with the reboot.
Solution 2. Check Your Keyboard Connection
If you’re using a USB keyboard, try unplugging it and plugging it back in. When that doesn’t work, try plugging it into a different USB port or another computer and see if that works.
If your keyboard is wireless, check the wireless connection. When your keyboard uses a wireless USB dongle to connect, try unplugging the dongle and plugging it back in.
If connected via Bluetooth, try turning Bluetooth on and off on your computer and check to make sure the keyboard is connected. If the keyboard doesn’t connect, you may need to pair it again.
Read more: What Is HID Keyboard Device & How to Download/Update/Reinstall It
Solution 3. Make Sure You Select the Correct Text Field
Click directly into the text field you want to enter and try typing again. If you accidentally click outside the text field where you are typing, your computer will not accept any keystrokes or your input will be sent to the wrong location.
Solution 4. Adjust Keyboard Settings
Windows has many keyboard accessibility features that may prevent it from typing correctly. If they are open, your keyboard may not be able to type. So, you can fix it by disabling Sticky Keys, Filter Keys, and Toggle Keys.
In Windows 10, navigate to Settings > Ease of Access > Keyboard, and then switch the Sticky Keys, Toggle Keys, and Filter Keys status to Off.
In Windows 11, navigate to Settings > Accessibility > Keyboard, and then toggle Off Sticky keys, Filter keys, and Toggle Keys.
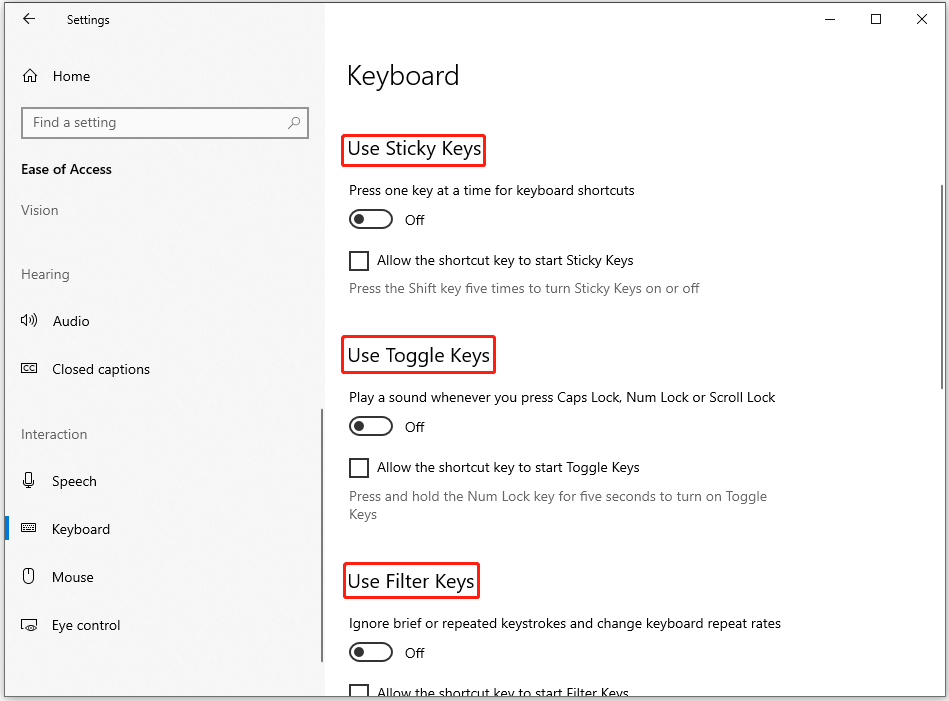
Read more: How to Unlock Keyboard on Windows? Easy Tips for You!
Solution 5. Reinstall or Update Keyboard Driver
If your keyboard is still not typing, then you can try reinstalling or updating the keyboard driver.
Step 1: Right-click the Start button to choose Device Manager.
Step 2: Expand Keyboards, right-click your keyboard driver, and choose Uninstall device.
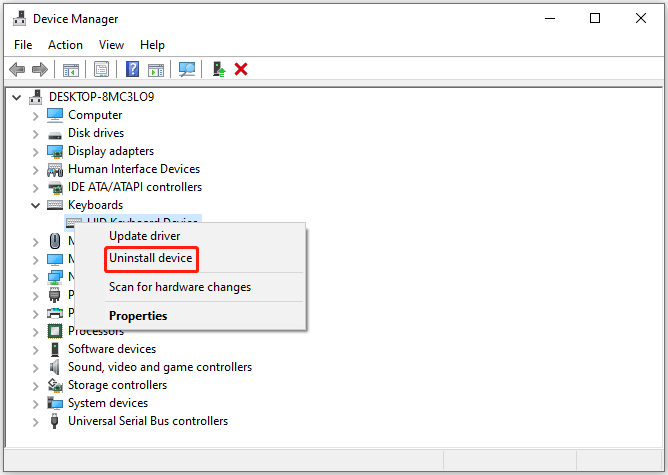
Restart the PC and Windows will install the driver automatically.
If reinstall Keyboard driver doesn’t work, you can try update t. Just right-click the driver and choose Update driver. Then follow the on-screen instructions to update it.
Also see: Guide to Resolve Spacebar, Enter, Backspace Not Working
Bottom Line
In conclusion, this article provides you 5 solutions to fix the keyboard won’t type issue in Windows 10/11. Hope you can solve it successfully.