This post tells you how to fix no such interface supported error in 6 ways. If you are experiencing this issue, pay attention to this guide now! Here, NewsPivot summarizes the possible reasons and available fixes for the issue.
The no such interface supported error can be caused by reasons below:
- Corrupted system files
- Problematic user account
- Missing/broken DLL files
- Problematic application
- Faulty OS update
- Malware
Based on the above causes, this post collects some troubleshooting methods for the no such interface supported error.
Solution 1: Disable Unnecessary Startup Programs
The interference of third-party programs or services can lead to the no such interface supported error. So, you can disable unnecessary startup programs once the error occurs to see if it works.
Step 1: Right-click on the Windows icon and then click Task Manager from the opened menu.
Step 2: In the Task Manager window, navigate to the Startup tab. All the installed startup programs will be displayed under this tab.
Step 3: Right-click on the non-essential startup program and click the Disable option on the context menu.
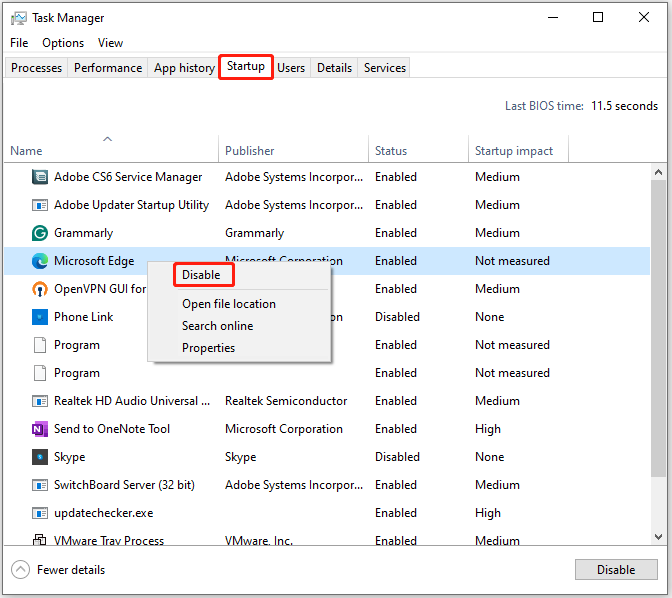
Step 4: Repeat the above operation to disable all unimportant startup programs.
Solution 2: Register Related DLL Files Again
Since missing/broken DLL files are also responsible for the no such interface supported error, you should re-register DLL files to troubleshoot the problem. Here’s how to do that.
Step 1: Type cmd in the search box and then click Run as administrator under the displayed Command Prompt App.
Step 2: In the prompted User Account Control window, click the Yes option to continue.
Step 3: In the Command Prompt window, type the command below and hit Enter to execute it. After executing the command, a prompt will appear stating that the operation has been finished. You should close Command Prompt and check if the no such interface supported error is fixed. If the error persists, please move forward.
regsvr32 c:\windows\system32\actxprxy.dll
Step 4: Type the following command and press Enter.
FOR /R C:\ %G IN (*.dll) DO “%systemroot%\system32\regsvr32.exe” /s “%G”
Solution 3: Update the Affected Application
Updating the affected application also works for the no such interface supported error on Windows 10/11. You can try this method by following the steps below.
Step 1: Type Microsoft Store in the search box and then click Open under the target app.
Step 2: After the Microsoft Store opens, click on the Library icon in the left panel.
Step 3: Then all the apps with available updates will be shown up. You can click on the Update button next to the affected app to update it. Alternatively, click Get updates to download and install the latest version.
Step 4: After updating the app, restart the computer and see if the error is solved.
Solution 4: Run System File Checker
If the no such interface supported error is caused by corrupted system files, you can troubleshoot it by running System File Checker (SFC) with the steps below.
Step 1: Run Command Prompt as administrator.
Step 2: In the elevated Command Prompt window, type sfc /scannow and hit Enter. Then the SFC utility will automatically start scanning your computer for damaged system files and repair them.
Step 3: Wait for the finish of the process.
Solution 5: Create a New User Account
The user account contains different settings, configurations, and permissions. Once it gets corrupted, it can result in various issues including no such interface supported error. To check if the corrupted user account is the root cause of the error, create a new user account and log into it to see if the error disappears.
If the error is resolved, it indicates that the original user account is the culprit. Now, create a new user account by following these steps.
Step 1: Open Settings by holding the Windows and I keys.
Step 2: Navigate to Accounts > Family & other users.
Step 3: Click Add accounts next to Add other user.
Step 4: Pick I don’t have this person’s sign-in information.
Step 5: Choose Add a user without a Microsoft account and input the username and password based on your demands.
Step 6: Tap on Next > Finish.
Step 7: Then log into the new user account to check if the error is fixed.
Solution 6: Perform a System Restore
If the no such interface supported error still persists, you can restore your computer to an earlier date. Simply put, perform a system restore. This is an effective way to get rid of the error. You can have a try!
How to fix the no such interface supported error on Windows 10/11? Well, top 6 solutions to this error have been shown to you. Now, it’s your turn to make a choice.