Some users reported that they encountered the problem of NVIDIA High Definition audio no sound when using HDMI to stream audio or video to other screens. This post from NewsPivot will share with you several effective methods to solve this problem.
What Causes NVIDIA Sound Not Working Properly
What causes NVIDIA High Definition audio no sound? According to the investigation, the issue usually occurs after accidentally changing the default audio output device. Additionally, outdated audio drivers and disabled onboard sound devices can also cause the NVIDIA sound not working issue.
What to do if you encounter this problem? Don’t worry. The 4 solutions will be introduced below.
How to Fix NVIDIA High Definition Audio No Sound
When you encounter Nvidia High Definition Audio has no sound or doesn’t work, it means there is no sound from an external monitor with speakers. Here are several methods to help you solve this problem.
Way 1: Run the Windows Built-in Troubleshooter
Running the Playing Audio troubleshooter can solve some basic audio issues, for example, NVIDIA High Definition Audio not working Windows 10. To do that, here are the steps.
Step 1: Press the Win + I key to open Settings, and click on Update & Security.
Step 2: Click Troubleshoot from the left panel, and then click on Additional troubleshooters.
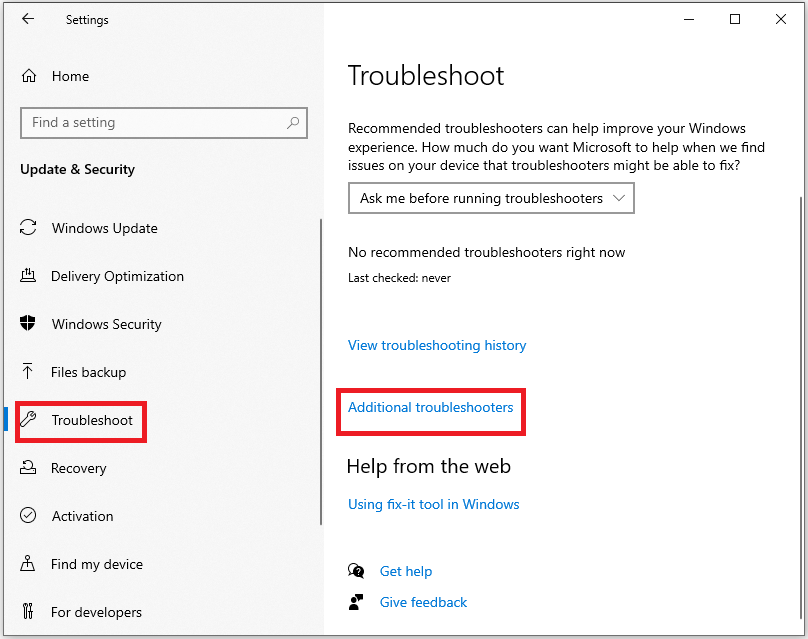
Step 3: Click on Playing Audio, and then click on the Run the troubleshooter button.
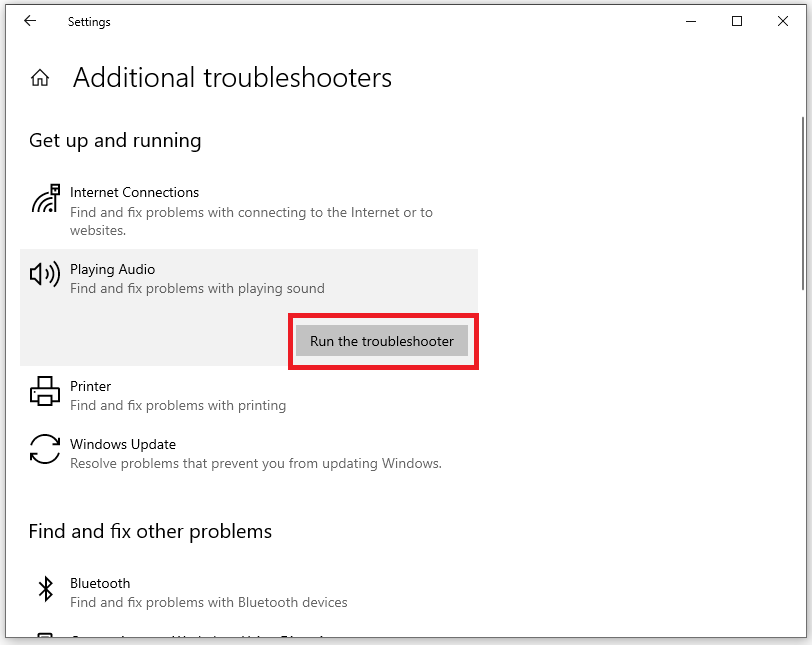
Step 4: Follow the on-screen instructions and make the recommended changes to fix things.
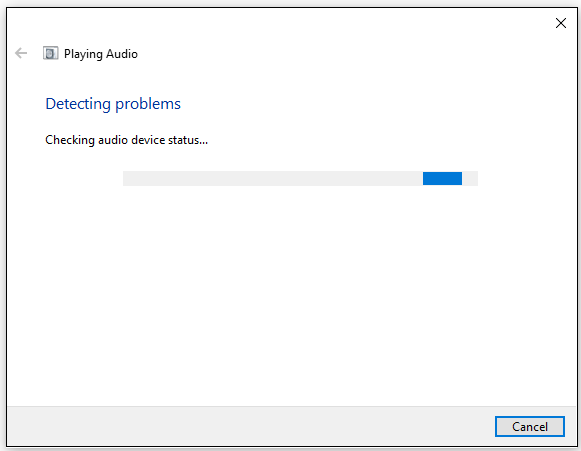
Way 2: Enable the Onboard Sound Device in BIOS
You can enable the onboard sound device in the BIOS. Because some users have reported that the onboard sound device is automatically disabled when an external sound device is connected or a new graphics card driver is installed. Here’s how to do it.
Step 1: Restart your computer and press the Delete or F2 key when the startup screen appears to enter BIOS.
Step 2: Go to the Advanced > Onboard Sound Device tab and change its status to ON.
Step 3: Press F10 or Enter to save the change and exit BIOS.
Learn more: When Your PC Can’t Access BIOS, Try These Methods Now
Way 3: Roll Back or Update or Reinstall Audio Driver
This problem of NVIDIA High Definition Audio not working properly can be caused by corrupted or outdated audio device drivers. To fix this issue, you can try updating or reinstalling the audio driver.
Step 1: Type Device Manager in the Search box and click on it.
Step 2: Expand the Sound, video and game controllers category, and then right-click Realtek HD Audio driver and select Properties.
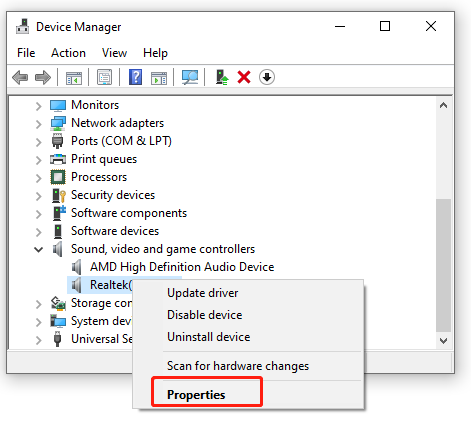
Step 3: Under the Driver tab, click Roll Back Driver and follow the on-screen prompts to complete.
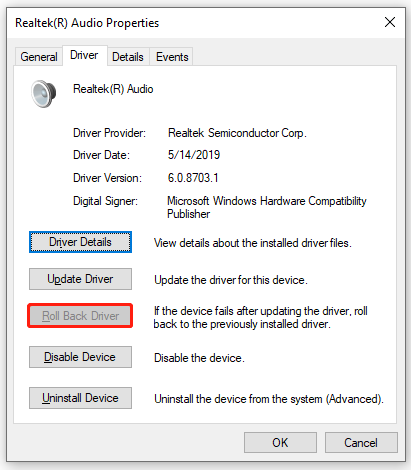
Step 4: If the NVIDIA audio not working problem still occurs, you can click on Update Driver and select Browse my computer for driver. Then click on Let me pick from a list of available drivers on my computer in the pop-up window.
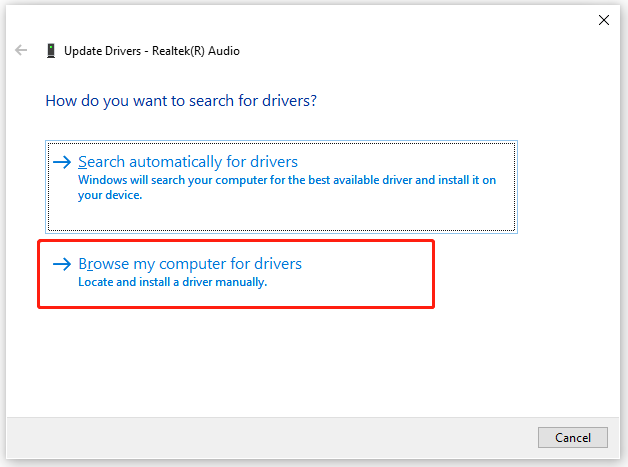
Step 5: In the next window, check the Show compatible hardware box, select the correct driver version from the list, and click Next. Then wait for the update to complete.
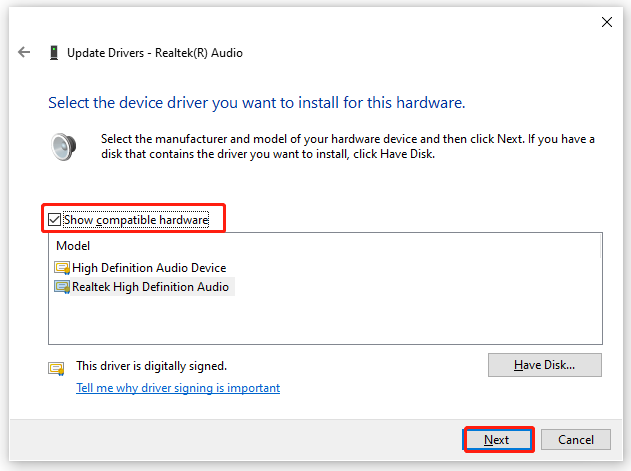
Once completed, restart your computer and check if the issue is resolved. If not, you can try reinstalling the audio driver by selecting Uninstall Device in step 3, and then following the on-screen prompts to complete the installation.
Way 4: Set the Default Audio Output Device
You can try setting the default audio output device to solve the NVIDIA High Definition Audio not working Windows 10 problem.
Step 1: You can type Control Panel in the Search box and open it. Then select Sound and to open the Sound window, then click Playback.
Step 2: Under the Playback tab, right-click the desired audio device and select Set as Default Device.
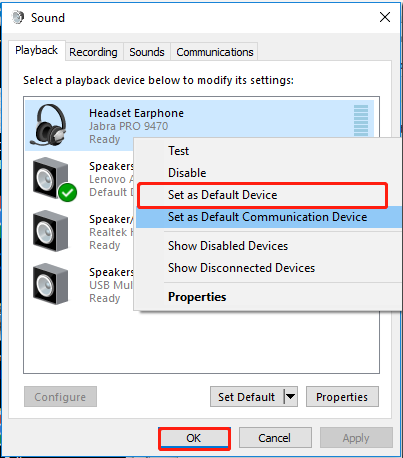
Step 3: Right-click the Digital Audio/Monitor/HDMI Output device and select Disable from the appeared menu.
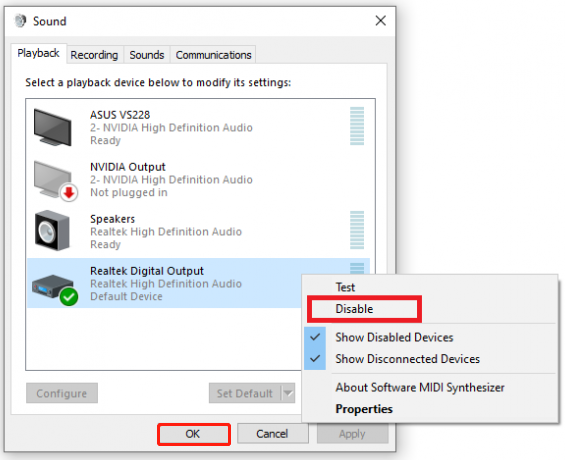
Step 4: Click on OK to save changes.
Also see: Fix Conexant SmartAudio No Sound on Windows Easily
Bottom Line
Hope this article on how to solve NVIDIA High Definition audio no sound will be helpful to you. When you encounter similar problems, you can refer to the methods in this article.