Why Is OBS Not Recording Audio Windows 10/11?
OBS Studio is a powerful tool that allows you to record screen easily. Sometimes, you might find it fails to record audio. How to fix OBS not recording audio? Here, we list some powerful solutions to you:
- Outdated audio drivers.
- Incorrect encoding settings.
- Insufficient administrative rights.
- Other conflicted audio-related programs.
If you are also bothered by OBS not recording audio at the moment, you can easily capture videos or audio with the solutions below.
How to Fix OBS Not Recording Audio Windows 11/10?
Fix 1: Run OBS Studio as an Administrator
To capture audio with OBS Studio, you need to run the executable file of this software with administrative rights. Here’s how to do it:
Step 1. Locate the executable file of OBS Studio.
Step 2. Right-click on it to choose Properties from the context menu.
Step 3. In the Compatibility tab, tick Run this program as an administrator.
Step 4. Click on Apply & OK.
Fix 2: Check Audio Track Settings
Sometimes, you might choose several tracks or saved video and audio of the same clip to different place by mistake. Here’s how to check your OBS track settings.
Step 1. Launch OBS Studio.
Step 2. Open Settings.
Step 3. In the Audio tab, enter the right audio device in Desktop Audio and Mic/Auxiliary. After completion, check if OBS not recording audio is gone.
Fix 3: Set the Speaker as the Default Device
If the default audio device on your computer supports recording, OBS not recording desktop audio might occur. In this case, you need to set the speaker as the default device. Follow these instructions:
Step 1. Press Win + I to open Windows Settings.
Step 2. Go to System > Sound > Sound Control Panel.
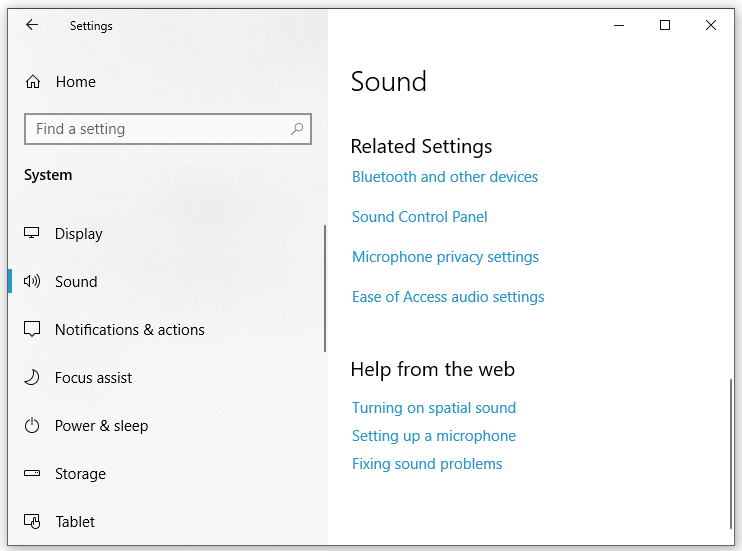
Step 3. In the Playback tab, select the speakers and right-click on it to choose Set Default Device.
Step 4. Click on Apply & OK to save all the changes.
Fix 4: Modify Encoding Settings
Improper encoding settings are also responsible for OBS not recording audio, so it is a good option to modify the encoding settings. Here’s how to do it:
Step 1. Launch OBS Studio.
Step 2. Set Bitrate to 128 and type 3500 in the box.
Step 3. Untick Use CBR and save the changes.
Fix 5: Update the Audio Driver
Outdated audio driver is also responsible for OBS not recording audio. Follow these steps to search for and install the latest version of the driver:
Step 1. Type device manager in the search bar and hit Enter.
Step 2. Expand Sound video and game controllers to show all the audio drivers.
Step 3. Right-click on the driver you want to update and select Update driver.
Step 4. Select Search automatically for the drivers and follow the instructions on the screen to complete the rest process.
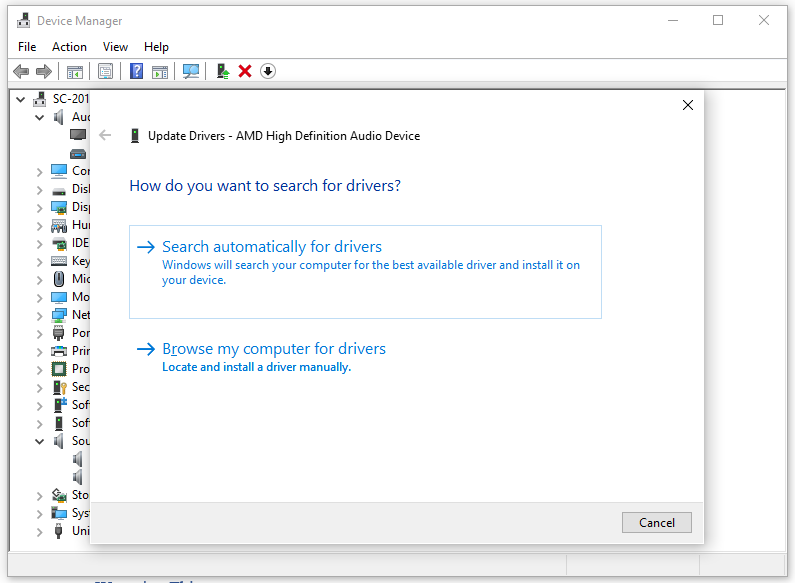
Fix 6: Remove Other Programs for Audio Control
Make sure that there are no other audio-related programs because they might be conflicted with OBS studio. If you have installed some, uninstalling them might be helpful for OBS not recording audio.
Wrapping Things up
That’s all what you can do for OBS not capturing audio on Windows 10/11. You can try these solutions one by one until the issue get fixed. Hope one of them can do the trick for you. Have a nice day!