By default, Windows 10 and 11 allow one audio device to play at a time: whether that be wireless headphones or USB speakers. So, what to do if users want to hear sound from multiple devices at the same time?
If you don’t know how to play sound multiple output devices Windows 10/11, continue reading. Here, NewsPivot provides several effective ways to help you set up & use multiple audio outputs in Windows 10/11.
Way 1. Enable Stereo Mix
How to play sound multiple output devices Windows 10/11? The first way you should try is enabling Stereo Mix options on Windows 10 /11 Sound options. Here’s the detailed guide:
Step 1. Right-click on the sound volume icon in the system tray located in the bottom right corner.
Step 2. Select Sounds from the pop-up menu to open the Sound window.
Step 3. Go to the Playback tab, choose a primary speakers audio playback device, and click the Set Default button.
Step 4. Next, go to the Recording tab. Right-click on any blank space here and select Show Disabled Devices from the pop-up menu. Now, you’ll be able to see a recording device named Stereo Mix.
Step 5. Right-click on Stereo Mix and select Enable from the context menu.
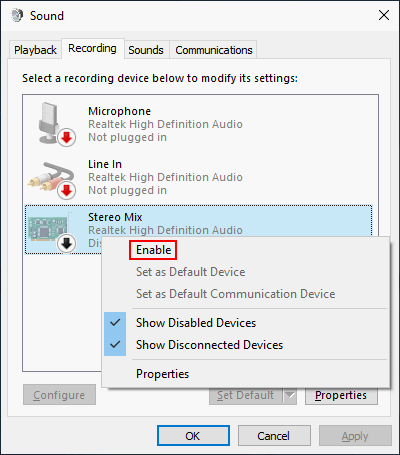
Step 6. Right-click on it again when it’s enabled and select Set as Default Device.
Step 7. Right-click on it once again and select Properties.
Step 8. Go to the Listen tab, and check Listen to this device.
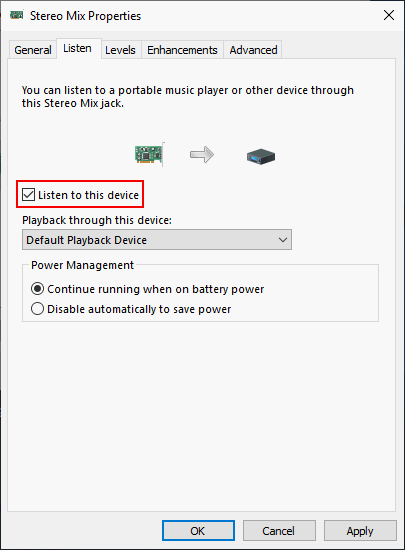
Step 9. Under Playback through this device, select a secondary audio playback device from the drop-down menu.
Step 10. Click Apply and OK sequentially in the Properties window. After that, click Apply and OK again in the Sound window.
Step 11. Restart your Windows 10/11 computer and check if you can use multiple audio outputs Windows 10/11.
Way 2. Choose Output Devices for Individual Apps
You can also set up the procedures for Windows 10/11 to use numerous audio outputs when a certain program is opened. Here’s how to do it:
Step 1. Right-click on the sound volume icon in the system tray at the bottom right, and then select Open Sound Settings from the pop-up menu.
Step 2. In the right panel, scroll down to the Advanced sound options (or Other sound options) section.
Step 3. Click App volume and devices preferences under it, and then you can see an app list.
Step 4. Click the Output drop-down menu adjacent to the software you need to select a playback device for.
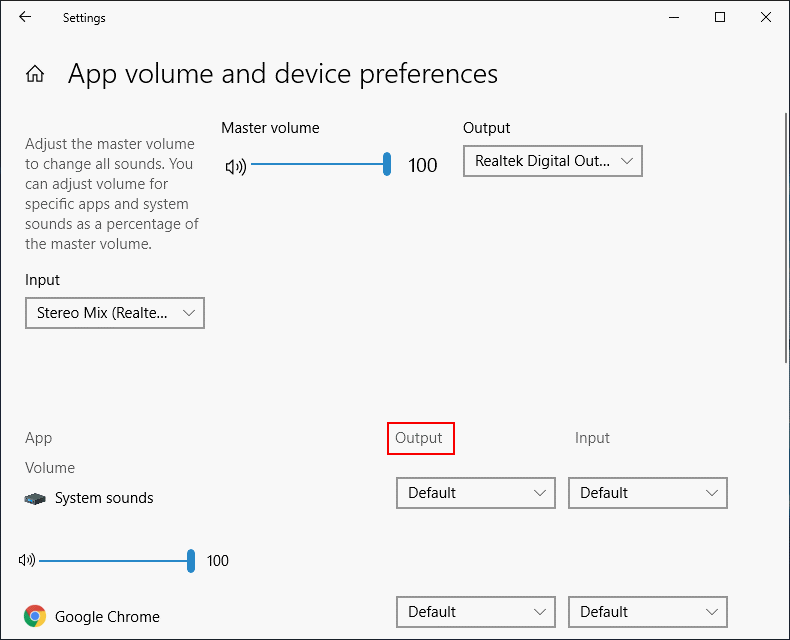
Step 5. Close the Windows and restart your PC.
Way 3. Use Third-Party Tools
In addition to the above two ways, you can also output audio to multiple devices on your Windows 10/11 computer using the third-party apps, such as Voicemeeter.
Bottom Line
How to play sound multiple output devices Windows 10/11? This post provides 3 helpful ways to help you use multiple audio outputs Windows 10/11. You can choose the way you prefer to set it up on your PC.