Do you want to know how to reset display settings Windows 10? Fortunately, this post from NewsPivot provides you with a complete guide to help you address this issue.
Reset Display Settings Windows 10 Guide
Reset Display Settings Windows 10 (Colors)
Firstly, you can adjust the colors of the display to achieve this. Do the following:
- Press the Windows and I keys at the same time to open Windows Settings.
- Navigate to Personalization > Colors.
- Find Choose your color on the right.
- Expand the drop-down menu to select Light or Dark.
- Or select the Custom option if you would like to apply a different color for Apps and Taskbar.
- Under the Choose your accent color area, select Default blue if you wish to apply the default Windows 10 color.
That’s it, you’ve reset the display settings of Color to default Windows 10.
Also read: How to Change Main Display on Windows 11/10
Reset Display Settings Windows 10 (Themes)
Secondly, we will teach you how to reset display settings Windows 10, focusing on themes. Follow these steps:
- Press the Windows and I keys simultaneously to pop up Windows Settings.
- Click the Personalization option.
- Select the Themes tab on the left.
- Now, click Windows 10 Themes to apply one.
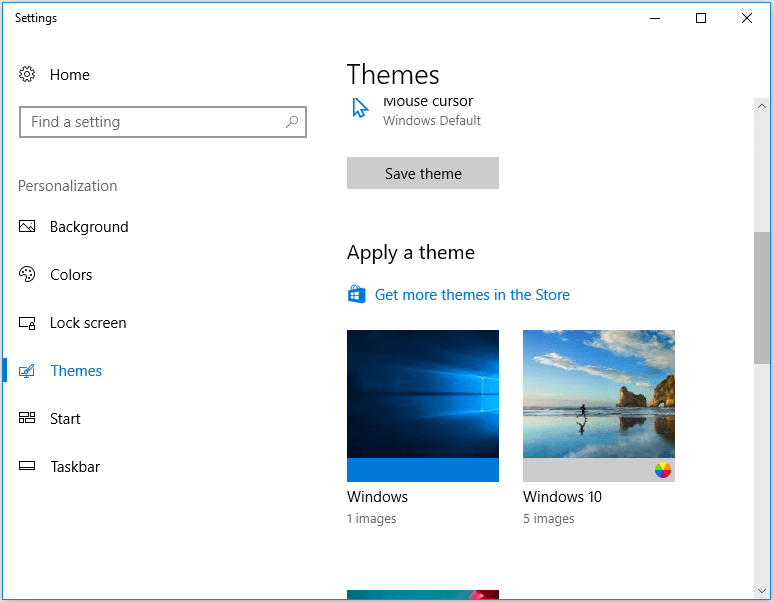
Once done, you’ve reset the Themes in the display settings of Windows 10.
Also read: Is “Make This My Main Display” Greyed Out? Useful Fixes Here
Reset Display Settings Windows 10 (Text Size)
Simply follow this process:
- Open Windows Settings.
- Click the Ease of Access option.
- In the default Display tab, drag the slider to modify the size of the text in Windows 10.
Reset Display Settings Windows 10 (Display Size)
Just follow this procedure:
- Go to Windows Settings.
- Click the System option.
- In the Display tab, find Scale and layout, and choose a suitable scaling percentage.
Reset Display Settings Windows 10 (Disable Custom Scaling)
You also have the option to turn off custom scaling to reset display settings Windows 10. Follow the steps below:
- Open Windows Settings by pressing Windows + I.
- Navigate to System > Display.
- Under the Scale and layout section, click the Advanced scaling settings link.
- Delete previous settings and hit Apply.
You have then successfully reset display settings Windows 10.
In addition to the settings listed above, in order to reset display settings Windows 10, you can make other settings as well, like disabling Magnifier, turning off Tablet Mode, toggling off Night Light, and more.
You may also like: Computer Turns on and Off Repeatedly No Display? 6 Fixes!
Bottom Line
To summarize, this tutorial has explained how to reset display settings Windows 10. You can try the solutions provided above, including changing themes and colors, adjusting display size and text size, and turning off custom scaling, when you need to reset display settings to default Windows 10. Please forward this post to others if you find it helpful.