Windows 10/11 has an auto-rotate feature that can automatically rotate the display if you have a convertible computer or tablet. However, sometimes you may encounter the rotation lock greyed out issue. How to fix it? Don’t worry, this post published by NewsPivot offers 8 solutions.
Windows 10/11 Rotation Lock Greyed Out Issue
If you have a convertible tablet or PC, Windows 10 has the ability to automatically rotate the display. The rotation lock functions similarly to the auto-rotate feature on your smartphone. The lock’s ability to prevent or allow screen rotation depends on whether it is active or disabled.
But sometimes, you may notice that rotation stops working on your device (computers like HP, Asus, Surface, etc.), and the option is grayed out. Apart from the option itself disappearing, this problem is mostly caused by incorrect settings. But luckily, this isn’t a hardware or software issue, but a setup or usage issue that’s easily fixed.
How to Fix Windows 10/11 Rotation Lock Greyed Out
Here are 8 solutions for rotation lock grayed out on Windows 10/11.
Way 1: Enable Portrait Mode
A common fix for the Windows 10/11 rotation lock greyed out issue is to enable the portrait mode on your device. Follow the steps below to fix the issue:
- Press Win + I to open Settings on your Windows PC.
- Select System in Windows Settings.
- Click Display on the left, go to Display orientation, and choose Portrait.
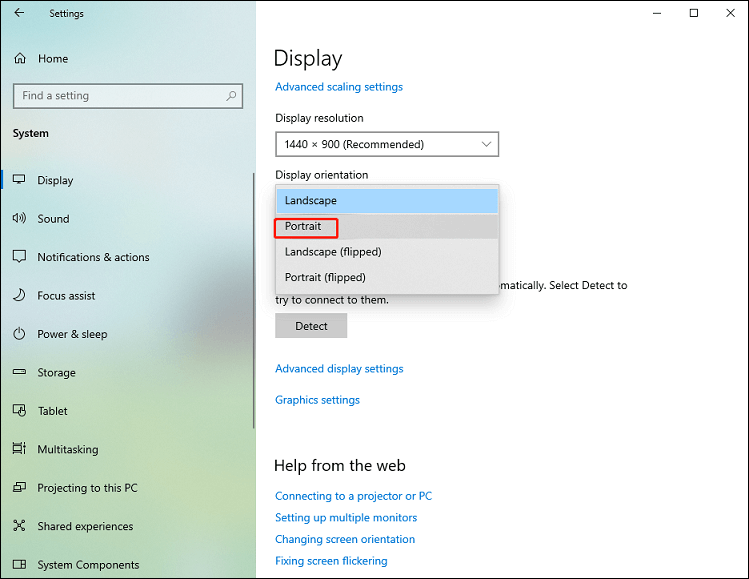
Way 2: Switch to Tablet Mode
According to some users, the rotation lock button grayed out or missing issues can be fixed by switching to tablet mode. When you encounter this problem, you can also try this method. Navigate to Action Center and select Tablet mode. Alternatively, open Settings and click System > Tablet Mode.
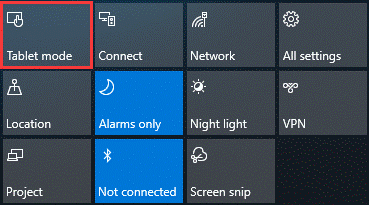
Way 3: Use Your Machine in Tent Mode
Some Dell Inspiron users have found that switching the device to Tent mode is the only way to fix the gray rotation lock. It doesn’t matter if it appears upside down. After that, you can open the Windows Action Center to see if the rotation lock works. Just turn it off to properly rotate your device.
Way 4: Disable YMC Service
For those using Lenovo Yoga devices, disabling the YMC service may be a good solution to the rotation lock grayed out issue.
- Press Win + R, enter services.msc, and click OK.
- Double-click ymc and set Startup type to Disabled.
- Save the change.
Way 5: Disconnect Keyboard
If you notice that the rotation lock is grayed out on your Dell XPS and Surface Pro 3 (2-in-1 devices), you can try unplugging the keyboard. Some users claimed that this could solve the rotation lock issue very well. Of course, if you have another 2-in-1 device, you can still give it a try.
Way 6: Change LastOrientation Registry Value
Additionally, you can change some registry values to fix the rotation lock greyed out problem on Windows 10/11.
- Press Windows + R, enter regedit in the Run box, and press Enter to open the Registry Editor.
- Click HKEY_LOCAL_MACHINE\SOFTWARE\Microsoft\Windows\CurrentVersion\AutoRotation.
- Right-click on LastOrientation and change the value data to 0.
- If you see the SensorPresent key, set its value data to 1.
- Save all the changes.
Way 7: Update Display Driver
If your monitor driver is out of date, the Windows 10/11 rotation lock may appear gray. Therefore, you should update the driver to fix the issue.
Way 8: Remove Intel Virtual Buttons Driver
Some customers claimed that the Intel Virtual Button driver was one of the causes of rotation lock issues. You can fix this error by deleting the driver in Device Manager.
- Open Device Manager, locate and right-click on Intel Virtual Buttons driver.
- Select Uninstall and confirm your operation.
Conclusion
That’s it for 8 fixes for rotation lock greyed out on Windows 10/11. When you encounter this problem, hopefully, these methods will help you get rid of it.