Have you ever experienced the problem of scroll bar missing Chrome? It is inconvenient to use Chrome browser without the scroll bar. How to fix the Chrome scroll bar missing problem? This post from NewsPivot has found some useful solutions to fix that problem.
Chrome Scroll Bar Missing
Google Chrome is one of the most popular browsers. Are you the loyal user of Google Chrome? Have you encountered the bottom scroll bar missing when using Chrome? When encountering that problem, some of you may try to use the up and down arrows to replace the scrollbar. However, the up and down arrows do not accurately lead you to the target section of a web page. How to recover the missing scroll bar in Chrome? Please continue reading the following content.
Also read: Full Guide to Change Default Browser in Windows 10/11
5 Solutions to Fix Scroll Bar Missing Chrome on Windows 10/11
In this part, we have compiled 5 useful solutions to fix scroll bar missing Chrome issue. Now, let’s check them one by one.
Solution 1. Reset Settings
It is an effective way to fix the Chrome missing scroll bar by resetting settings. Here’s how:
Step 1. Open your Chrome browser and go to its Settings.
Step 2. Expand the Advanced list and choose the Reset and clean up option.
Step 3. Click on Restore settings to their original defaults.
Step 4. Finally, click the Reset settings button.
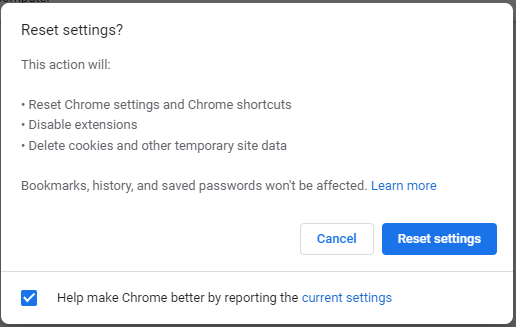
Solution 2. Disable Extensions
Sometimes, the installed extensions may cause the Chrome scroll bar missing problem. In this case, you can try to disable Chrome extensions.
Step 1. After opening your Google Chrome, click the three-dot icon at the higher-right corner.
Step 2. Move to Extension and click Manage Extension.
Step 3. You can find all the installed extension here and choose to disable or remove those extensions.
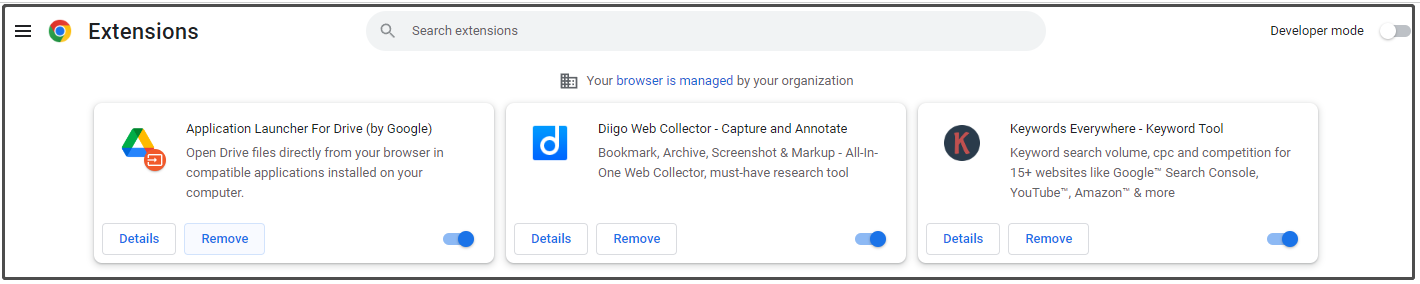
Solution 3. Disable Overlay Scrollbars Flag
You can also try to disable Overlay Scrollbars Flag to fix scroll bar missing Chrome issue. In the recent updates of Google Chrome, the Overlay Scrollbars Flag has been removed. If you are bothered by the problem, you can refer to the below steps to disable Overlay Scrollbars Flag.
Step 1. Enter chrome://flags in the address bar of Google Chrome and press Enter.
Step 2. You can find Overlay Scrollbars using the search bar. Then click the inverted arrow next to Default and choose Disabled.
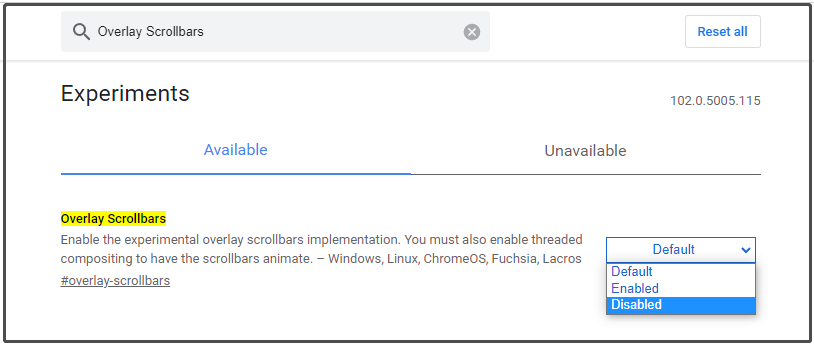
Step 3. Click the Relaunch button at the lower-right corner to save the changes.
See Also: How to Import Bookmarks from Edge to Chrome on Windows?
Solution 4. Disable Hardware Acceleration
On the one hand, hardware acceleration helps you to scroll the webpages smoother. One the other hand, it may cause the Chrome missing scroll bar issue. Here’s how to fix that issue by disabling hardware acceleration.
Step 1. Open the Settings of Google Chrome.
Step 2. Click the System option in the left panel.
Step 3. Toggle off the Use hardware acceleration when available option.
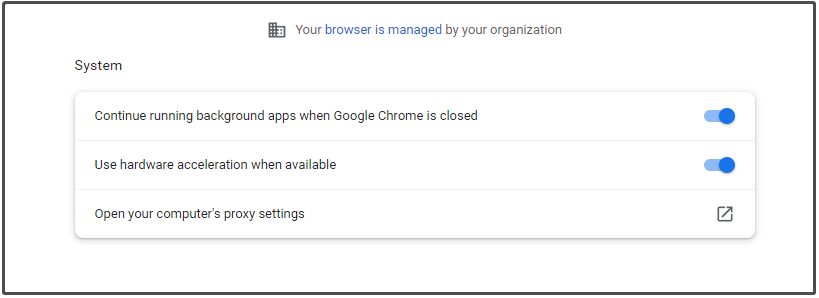
Solution 5. Update Your Browser
The Chrome scroll bar missing problem is a common issue in the older version of Chrome. In this case, you can try to update your Google Chrome to the latest version.
Step 1. Choose the About Chrome option in the Chrome Settings.
Step 2. If there is a new version of Google Chrome, you will find the related option here.
See also: Why Does Chrome Have So Many Processes in Task Manager
Conclusion
When faced with scroll bar missing Chrome, you can try the above five solutions to fix that issue. Hopefully, this post is helpful to you!