Some people report that the sound keeps cutting out when playing games. If you also encounter this issue, this post is worth reading, in which NewsPivot offers 5 simple solutions.
Why Does My Sound Keep Cutting Out Windows 11/10?
When I'm in a game or practice, my whole PC sound randomly cuts out for a few seconds. It only happens with this game. I read in an older post that this could be due to the high frequency headphones, but I changed my frequency from 24bit/192KHz to 16bit/48KHz and still have this issue. Does anyone know how to fix this?https://www.reddit.com/r/thefinals/comments/17ir1ir/sound_cutting_out_randomly/
Some people report that the audio keeps cutting out Windows 11. This issue bothers them. Why does my sound keep cutting out? After reading many posts about audio cutting in and out, I find that this issue is usually related to the audio output device, the audio driver, the audio settings, and the audio port.
What to Do If the Sound Keeps Cutting Out?
If your audio cuts out when playing games or every few seconds, you can try the following ways to relieve this situation.
Way 1. Switch to the USB 3 Port
Some people report that the sound keeps cutting out because they have inserted the headphones into a USB 2.0 port. Then, switching to a USB 3.0 or 3.2 port can solve the issue. You can also have a try.
In addition, if you have a USB hub and it is plugged into a USB 2.0 slot on the PC, moving it to a USB 3.0 port can also fix the audio cutting in and out issue.
Way 2. Disable the Realtek/AMD High Definition Audio Device
A forum user reports that the sound cuts out on his PC. Fortunately, he fixes the issue by disabling the Realtek High Definition Audio Device on a chance. Here is the guide:
- Press the Windows logo key + X and then select Device Manager from the menu.
- Expand Sound, video and game controllers.
- Right-click Realtek High Definition Audio, AMD High Definition Audio, or something like that and click Disable device.
Way 3. Update the Correct Audio Driver
Sometimes, sound cuts in and out on PC just because the audio driver is outdated. Then, to solve the issue, you can update the audio driver in the following way:
- Press the Windows logo key + X and then select Device Manager from the menu.
- Expand Sound, video and game controllers.
- Right-click the audio device you use and click Update driver.
- Choose Browse my computer for driver software.
- Then, choose Let me pick from a list of available drivers on my computer.
- Make sure the box for Show compatible hardware is ticked. Then, choose High Definition Audio Device from the list, and hit Next to continue.
- A warning window pops up, click Yes to continue.
- Restart the computer when the installation finishes.
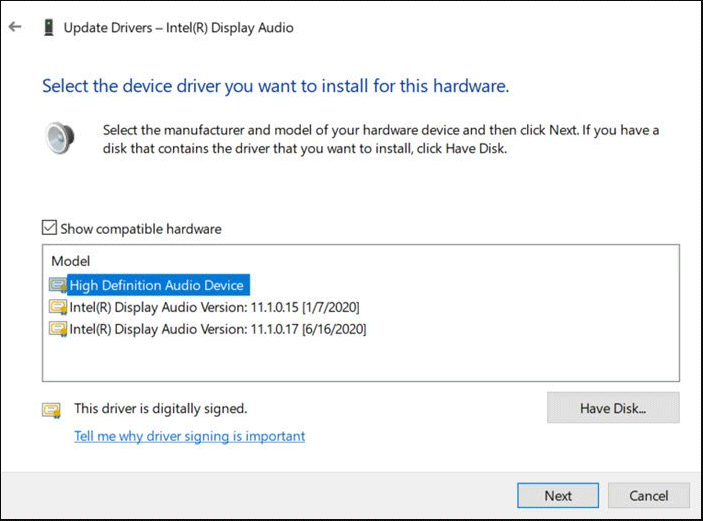
Way 4. Reinstall the Audio Driver Using DDU
DDU (Display Driver Uninstaller) is a program that can fully wipe display/audio drivers, to troubleshoot various issues. Therefore, if your audio keeps cutting out Windows 11/10, you can reinstall the audio driver using DDU to solve the issue. Here is the guide:
- Download and launch the DDU installer.
- Extract DDU to the folder of your choice.
- Boot Windows into Safe Mode.
- Launch Display Driver Uninstaller.exe from the folder the extraction created.
- Select the “Audio” device type from the drop-down list on the right, select the Audio driver you wish to uninstall, and click Clean and restart.
- Then, download the new audio driver from the PC manufacturer’s website and double-click the file to install it.
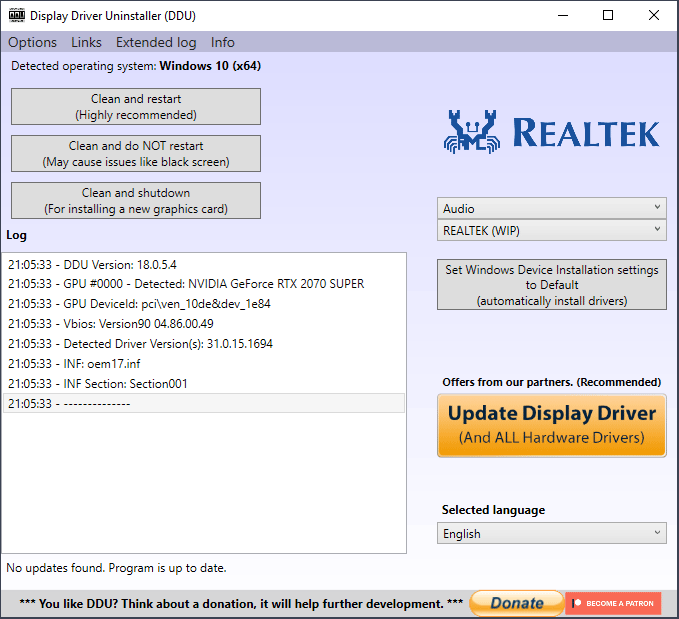
Way 5. Change the Sound Settings
If your audio cuts out every few seconds or when playing games, you can try changing the following sound settings to solve the issue. Here is the guide:
- Right-click the speak icon in the bottom right corner of the desktop and select Sounds from the menu.
- Go to the Communications tab and select Do nothing.
- Go to the Playback tab. Check to make sure there’s only ONE output device selected, and any others are disabled. If you use two audio output devices at the same time, there may be some overlaps in certain stages. Then, the sound cuts in and out on PC.
- Right-click the playback device you use and choose Properties.
- Navigate to the Enhancements tab, tick the box for Disable all sound effects, and then click OK to save the change.
- On the Playback tab, highlight the playback device you use and click Configure.
- Click Next to move forward from the sound test.
- Un-tick the box for Front left and right and then hit Next.
- Click Finish to end the configuration.
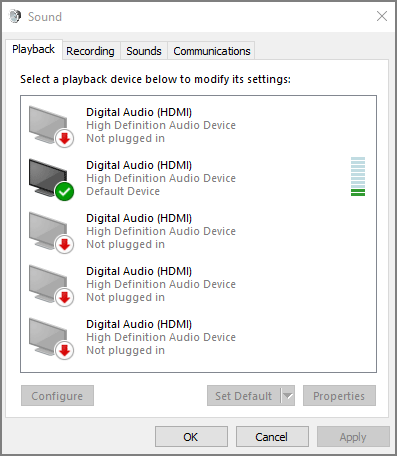
Bottom Line
If your sound keeps cutting out when playing games or every few seconds, you can try the above measures. If you know other solutions, share them with me and I will add them to my post in the next update.