What to do if you receive the error message saying “Unable to Change Priority. This operation could not be completed. Access is denied” when changing the priority of a process in Task Manager. This article from NewsPivot will explain 3 useful tips for you.
Unable to Change Priority in Task Manager
Generally speaking, owning a low-spec PC or laptop may result in sub-par performance for many intensive games. If the game has high requirements, you may experience issues like low frame rates and crashes.
Changing the process priority of a game or program to high in Task Manager is one way to resolve this issue. This notifies Windows that the process should get more resources.
However, sometimes you may not be able to change the priority in Task Manager. Either an access denied warning will appear, or the priority will not change at all. This can happen to a single process on all platforms or to all processes on the system.
3 Solutions for Unable to Change Priority in Task Manager
Now, let’s learn the three effective methods to fix the error where priority does not change.
Way 1: Choose Show Process from All Users in the Task Manager
Changing the priority in Task Manager may do more harm than good because it does not leave enough CPU resources for other processes running on the computer. It would be much better if you could upgrade your machine to handle the demanding games you want to play.
If you still wish to use your current settings, follow the instructions below to adjust your game’s priority.
Step 1. Ensure that you are logged in to the Administrator.
Step 2. Launch your program, then search for Task Manager to open it.
Step 3. Select the Show process from all users option to ensure the processes run as administrators.
Step 4. Right-click on the program, select Set priority, and change the priority.
Way 2. Boot in Safe Mode
Many Windows services and features are disabled when launched into safe mode, but it gives you a brand new slate that can help you more easily identify the root cause of the problem.
Step 1. Restart your device.
Step 2. Before starting Windows, please press F8 to start in safe mode.
Step 3. Select the Safe Boot option and let Windows start.
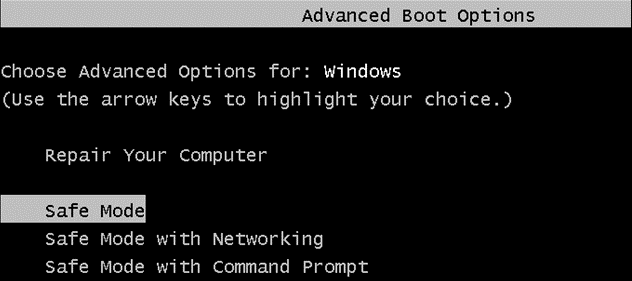
Step 4. After that, attempt to switch priorities in Task Manager.
Way 3. Use the User Account Control Settings
User Account Control helps prevent applications from causing damage to your system. When you try to install something or modify your system, it will occasionally prompt you a few times to prevent you from accidentally making a mistake.
Step 1. Enter user account control in the Search menu to search and open User Account Control Settings.
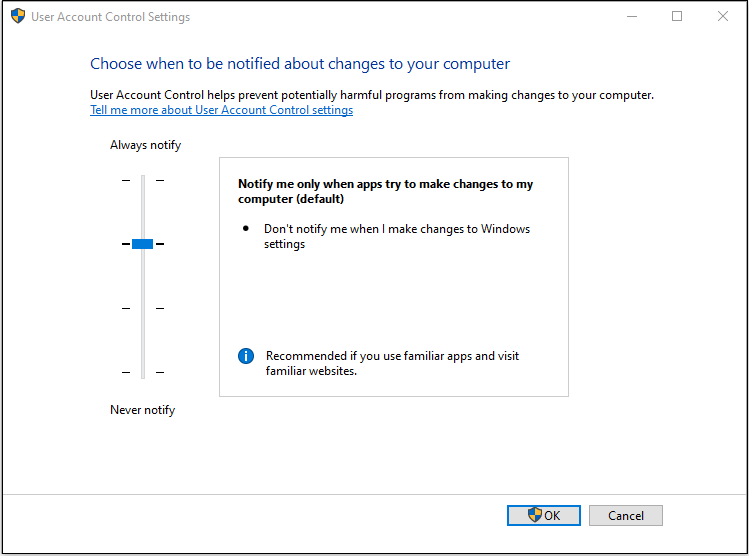
Step 3. Change the bar to Never Notify to turn off prompts.
Conclusion
The above are all the methods to fix the issue of being unable to change priority in Task Manager error. When you encounter this problem, I hope these methods can be helpful to you.