If you are suffering from the “Windows 10 desktop icons moving” issue, you’ve come to the right place. Here this tutorial on NewsPivot focuses on this problem and aims to show you how to stop icons from moving automatically on desktop.
Windows 10 Desktop Icons Rearranged After Rebooting
Windows desktop icons play an important role in computer use. They allow you to quickly access files and open applications without having to manually search for programs or files in the Start menu or application list. However, sometimes these icons may run into some errors. For example, what we talk about here is “Windows 10 desktop icons moving”.
Some users have reported that the desktop icons rearrange themselves every time they restart their computer. This issue may be associated with inappropriate desktop icon settings, corrupted icon cache files, outdated/damaged graphics drivers, and more.
In the next part, we will show you how to fix if the desktop icons keep moving after restart.
Fixes to Windows 10 Desktop Icons Moving
Solution 1. Disable Desktop Icon Auto-Arrange
Windows provides an Auto Arrange Icons desktop function for automatically arranging icons on the desktop. If you do not want Windows to automatically arrange your icons, you need to disable this feature.
On your desktop, right-click on any blank space, then click View and uncheck the Auto arrange icons option. After that, restart your computer and check if the desktop icons are still rearranged.
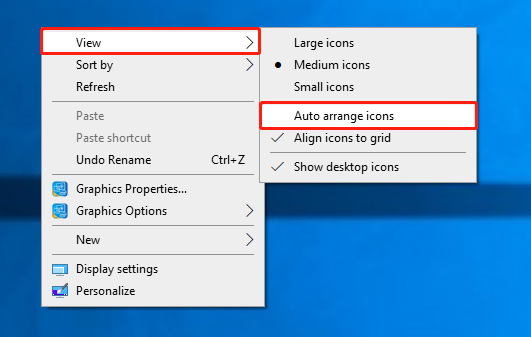
Solution 2. Change the Desktop Icon Settings
The desktop icons may be rearranged if the Windows theme is changed. To eliminate this cause, you can disable the “Allow themes to change desktop icons” feature from Windows Settings.
Step 1. Right-click on the desktop and choose the Personalize option.
Step 2. In the new window, move on to the Themes tab, then click Desktop icon settings from the right panel.
Step 3. Uncheck the option of Allow themes to change desktop icons. After that, click Apply > OK to make this change take effect.
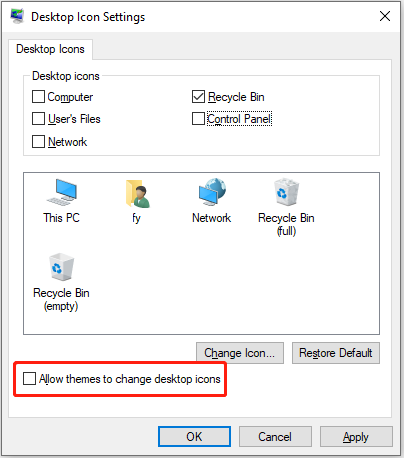
Step 4. Restart your device and check whether the issue has gone. If not, try the next approach.
Solution 3. Rebuild Icon Cache
Windows uses the icon cache, a special database file, to save copies of icons and speed up icon display. If icon cache files are corrupted, your desktop icons may run into errors. To fix it, you can rebuild the icon cache.
Step 1. Press the Windows + E key combination to open File Explorer.
Step 2. Navigate to this location:
C:\Users\username\AppData\Local\Microsoft\Windows\Explorer.
Next, use the Ctrl + A keyboard shortcut to select all cache files, then right-click on them and select Delete.
Step 3. Restart your PC and check if the desktop icons still keep rearranging.
Solution 4. Update the Graphics Driver
A faulty graphics driver may also be responsible for the “desktop icons rearranged after rebooting” issue. To rule out this cause, you can try to update the display driver.
First, right-click the Start button and choose Device Manager.
Expand Display adapters, then right-click the target device and choose Update driver.
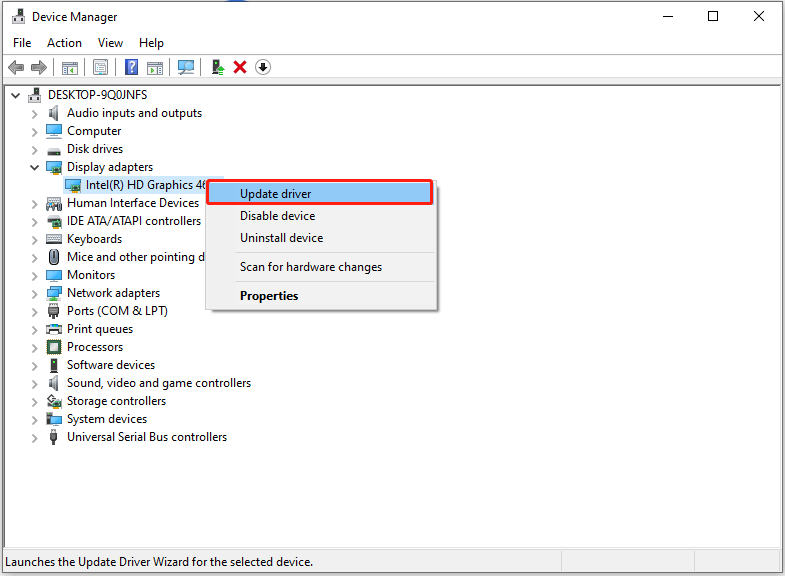
Next, follow the on-screen instructions to complete the update process.
Bottom Line
This post offers several ways to resolve the “Windows 10 desktop icons moving” issue. You can try the approaches above one by one until the problem has been resolved.