Windows Media Player is a Windows built-in tool that is used to play audio and video files in many formats. It can be frustrating if the Media Player does not play videos or is not open. Here this post on NewsPivot aims to tell you what should you do when you encounter the problem of “Windows Media Player not working”.
Windows Media Player Not Working
As the default player that comes with Windows, Windows Media Player has a clear interface and rich functions that can help you play audio and video files in a variety of formats. However, even the perfect software may have problems. For example, many users are troubled by Windows Media Player not working.
This article is intended to guide you on how to troubleshoot and restore functionality to this video player if it doesn’t work.
You may also like: Download LDPlayer for Windows 11/10 PCs (Step-by-Step Guide)
How to Fix if Windows Media Player Does Not Work
Fix 1. Run Windows Media Player Troubleshooter
Incorrect Media Player settings may prevent the software from running normally. You can run the Windows Media Player troubleshooter to restore its settings.
Step 1. Press the Windows + R key combination to bring up the Run window.
Step 2. Type the following content in the input box and press Enter.
msdt.exe -id WindowsMediaPlayerConfigurationDiagnostic
Step 3. In the next window, click Next to detect problems with Windows Media Player settings.
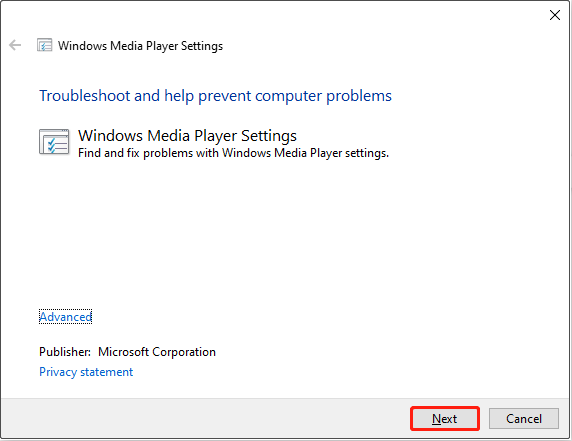
Step 4. Select the Apply this fix option. After that, you can check if Media Player can work well.
Additionally, Windows offers you several built-in troubleshooters to diagnose and resolve corresponding problems. If you encounter issues while playing audio or videos, you can go to Windows Settings > Update & Security > Troubleshoot > Additional troubleshooters to run the Playing Audio and Video Playback troubleshooters.
Fix 2. Clear Windows Media Player Cache
Video/audio file cache may cause Windows Media Player to not work. To address it, you can clear the Media Player cache by referring to the following steps.
First, open Windows Media Player, then press the Ctrl + M key combination on your keyboard to open the menu bar.
Second, select Tools > Options > Privacy. Under the History section, hit Clear History and then click OK.
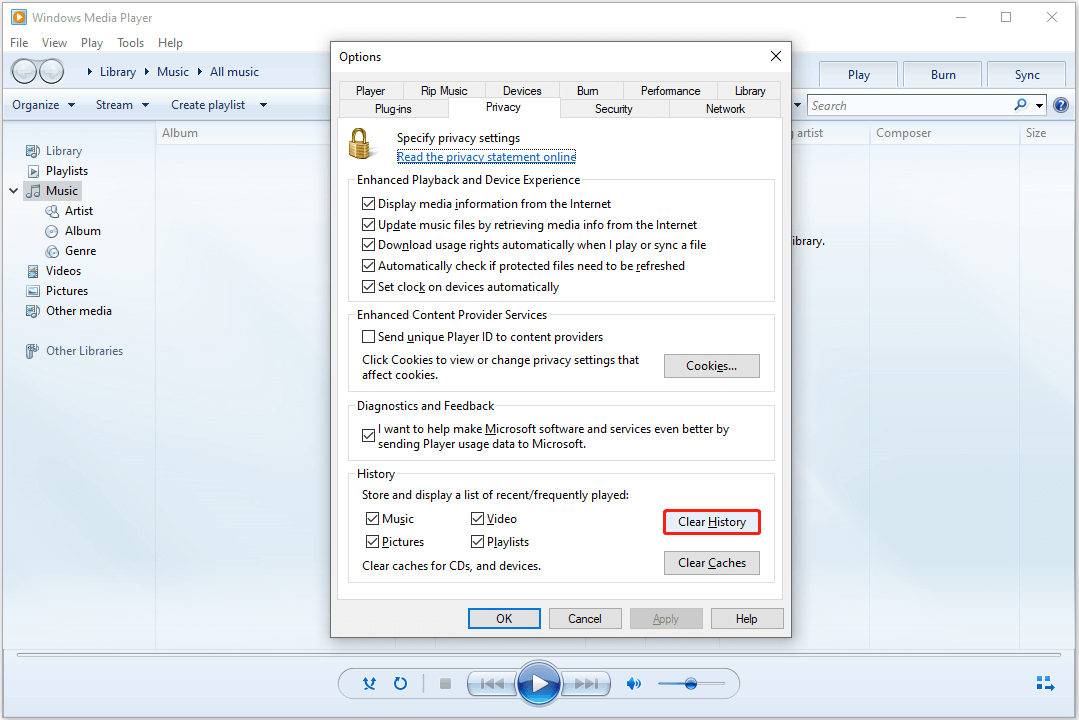
Furthermore, resetting Windows Media Player Library is also a solution worth trying since corrupted library files can cause playback issues. In the interface of Windows Media Player, click Tools > Advanced > Restore Media Library.
Fix 3. Reset Windows Media Player
Windows provides the ability to restore an application on your PC to its default state while clearing the data associated with the application. It is an effective solution when the application does not work properly.
First, press the Windows + I key combination to open Settings.
Second, select Apps. In the Apps & features section, find and hit Media Player then click Advanced options.
Third, click the Reset button to reset the Media Player. Note that resetting the software will delete the app data.
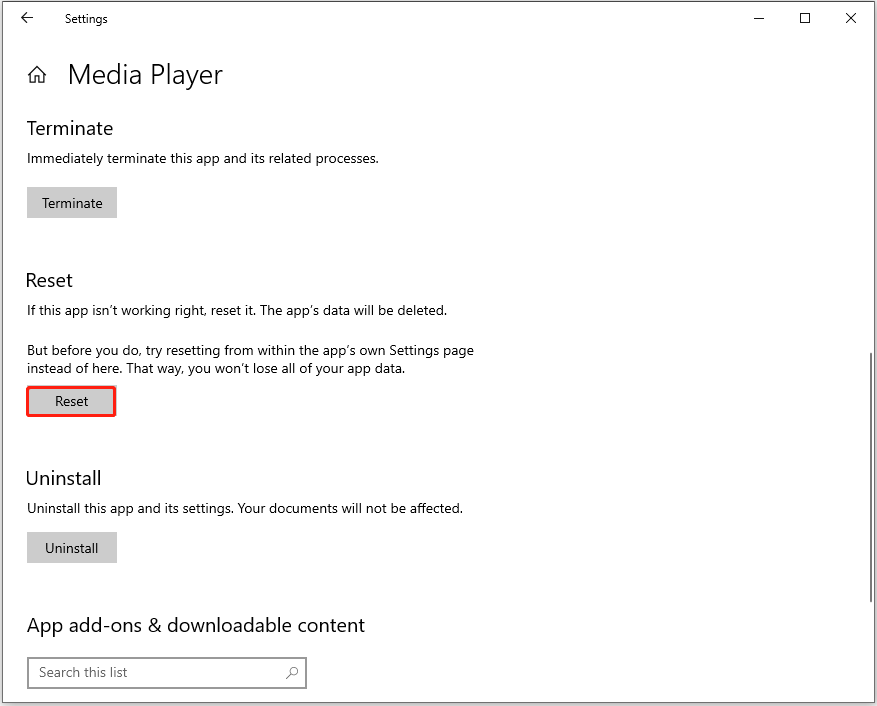
Fix 4. Re-Register Relevant DLL Files
Dynamic Link Library files may also affect the normal use of Media Player. To rule out this cause, you can try to re-register some important dll files.
Step 1. Type cmd in the Windows search box, then right-click Command Prompt and choose Run as administrator.
Step 2. Type the following command lines one by one. Remember to press Enter after each command.
- regsvr32 vbscript.dll
- regsvr32 jscript.dll
- regsvr32 wmp.dll
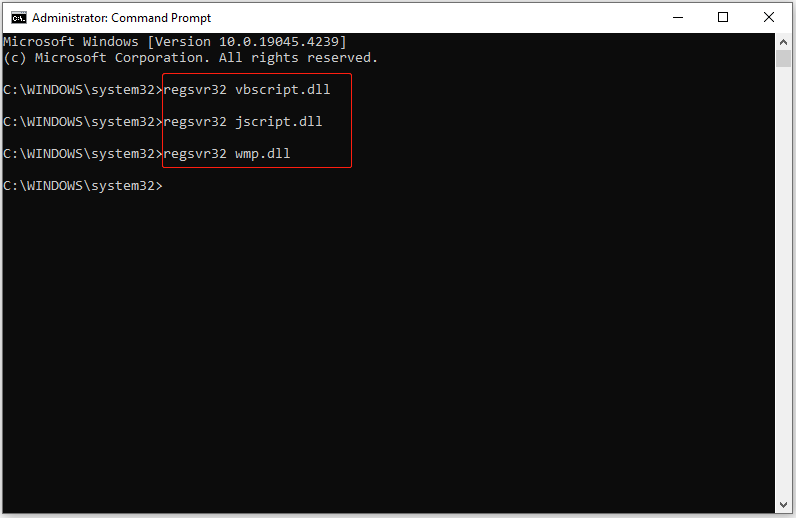
Fix 5. Uninstall and Reinstall Windows Media Player
The last solution to the Windows Media Player not working problem is to uninstall and reinstall Media Player. You can get this software installed from Microsoft Store.
Bottom Line
Is Windows Media Player not working? Do not worry. You can implement the approaches listed above one by one until the issue has been resolved.