It would be annoying to encounter the Windows Shell Experience Host suspended issue on your PC. If you also experience the same issue on your PC, you don’t need to worry. Here, NewsPivot explains what Windows Shell Experience Host is and provides several effective ways to help you get rid of the Windows Shell Experience Host suspended issue.
What Is Windows Shell Experience Host?
Windows Shell Experience Host also called ShellExperienceHost.exe, is an organic component of a Windows operating system, which is responsible for the window display feature of universal Windows applications. It won’t shown to you while working, but you can only find it in Task Manager.
How to Fix When You Find ShellExperienceHost.exe Suspended?
How to fix the ShellExperienceHost.exe suspended issue? Here, I will introduce 3 practical ways to deal with Windows Shell Experience Host not responding issue.
Fix 1. Update Windows
Outdated Windows can cause the ShellExperienceHost.exe suspended issue easily. So, the first thing you need to do to fix the issue is make sure your operating system is updated to the latest version. Here’s the way:
- Press the Win + I keys to open the Settings window.
- Go to Update & Security > Windows Update.
- Click the Check for updates button in the right panel.
- If there are available updates, update them.
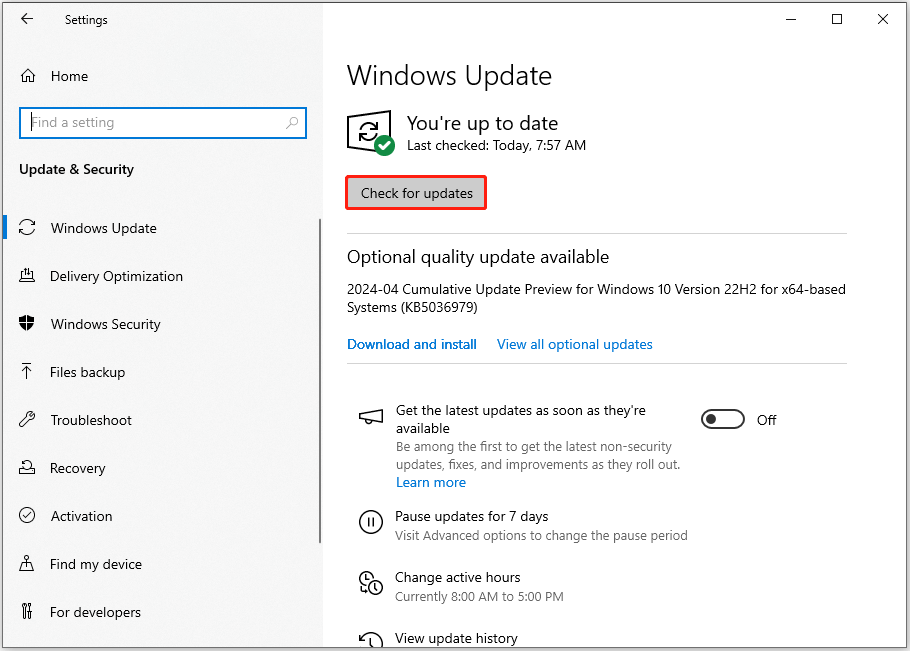
After that, you also need to update your BIOS, Graphics Software, and Power Management Drivers (some users said they have fixed the Windows Shell Experience Host not running problem by updating these things).
Fix 2. Disable Automatic Accent Colors
Disabling Automatic Accent Colors may also work for fixing the ShellExperienceHost.exe suspended issue. If you want to try this way, you should follow the instructions given below:
Step 1. Open the Settings window, and go to Personalization > Colors.
Step 2. Scroll down and find the section of “Choose your accent color”.
Step 3. Now, uncheck the box of “Automatically pick an accent color from my background”.
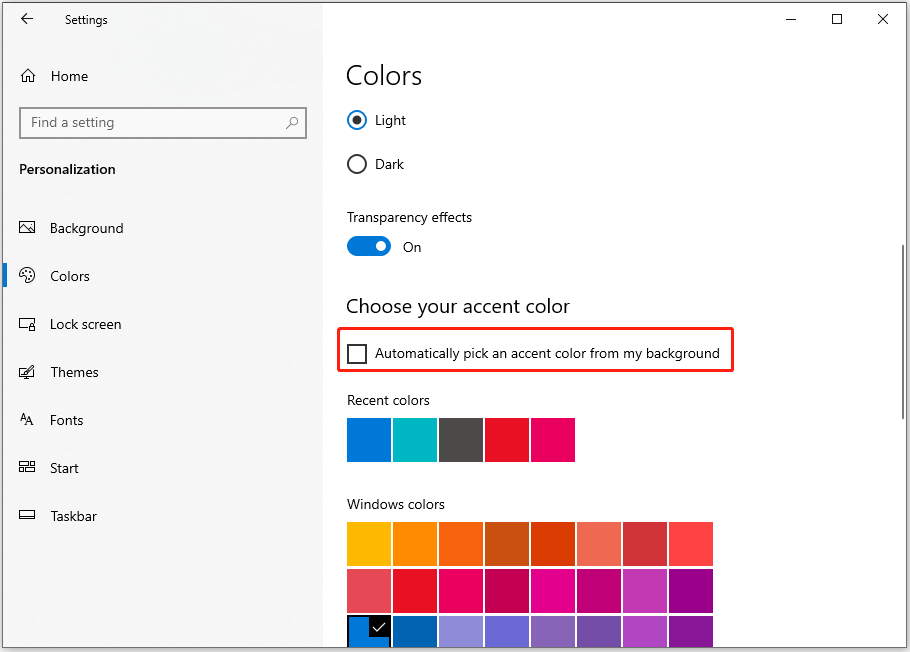
Step 4. Once done, check if the Windows Shell Experience Host not responding issue is fixed.
Fix 3. Turn off Slideshow
In addition to disabling Automatic Accent Colors, you can also try turning off Slideshow to fix the “Windows Shell Experience Host suspended” issue. Here’s how to do it:
- Go to Settings > Personalization > Background.
- In the right panel, click the down arrow under Background.
- Next, select Picture or Solid color from the drop-down menu.
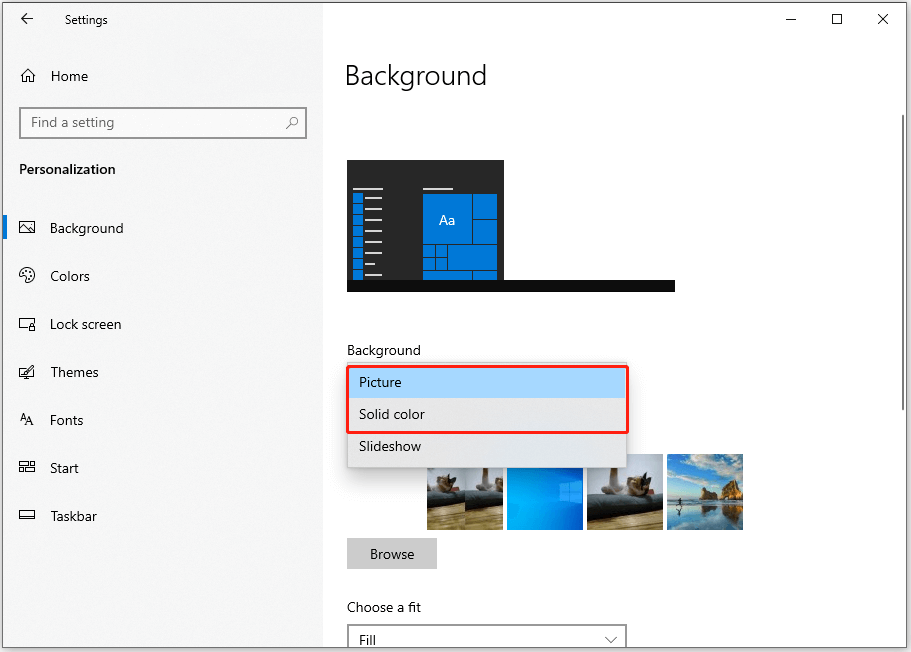
Fix 3. Run SFC Command
Some people report that they fixed the “Windows Shell Experience Host suspended” issue successfully via running System File Checker. You can also have a try. Here’s the guide:
Step 1. Press the Win + X keys simultaneously to open the Quick Link menu.
Step 2. Select Windows PowerShell (Admin) from the pop-up menu.
Step 3. Click Yes in the User Account Control window.
Step 4. Then, type “sfc /scannow” and press Enter.
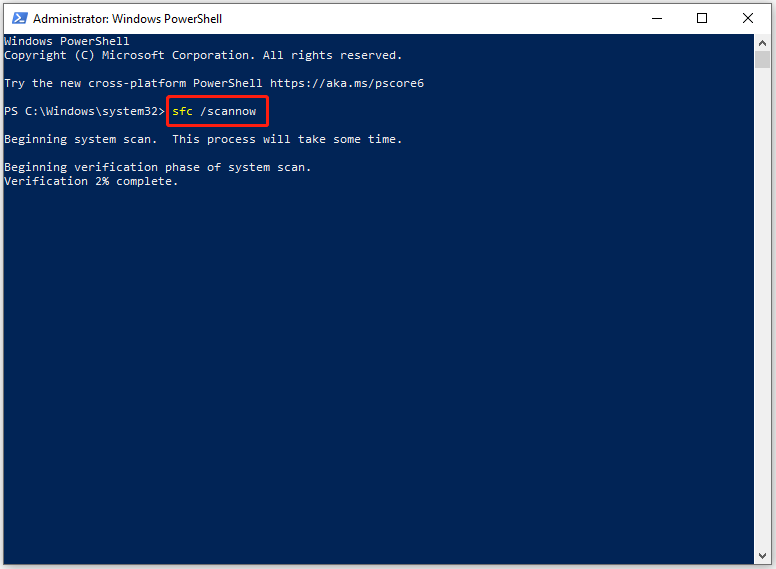
Step 5. Wait for the process to complete.
Fix 4. Try Some Advanced Ways
If none of the above methods can help you fix the “Windows Shell Experience Host suspended” issue, you can try some other advanced solutions below to fix the issue.
- Crete a new account.
- Run System Maintenance Troubleshooter.
- Re-register your Start menu.
- Try Clean Boot.
- Set affinity to limit CPU.
- Troubleshoot Windows Registry.
Bottom Line
What can you do if the Windows Shell Experience Host is suspended on your computer? This post provides several effective ways to help you get rid of the issue. If you encounter the same error, you can try them one by one until the issue gets fixed.