Are you suffering from screen flickering when playing games? Do not worry. This article from NewsPivot will provide you with some effective solutions to resolve the game flickering issue.
Common Reasons Why Game Flickers
Through player reports and online resources, we have summarized possible causes of game flickering. Understand them so that the issue can be resolved more specifically and faster.
- Hardware issues: If you have a poor connection between your PC and monitor or your monitor is damaged, you may get screen flickering issues. Moreover, hardware acceleration used to improve the GPU performance can sometimes cause conflicts or overloads, leading to flickering.
- Overheating: If the GPU or CPU is overheated, it can cause them to throttle performance to cool down, which might result in inconsistent frame rendering and flickering.
- Background apps: Programs running in the background may conflict with games, causing the screen to switch back and forth between the game and another program. Then the screen will flicker when playing a game.
- VSync setting issue: Disabling VSync can improve the frame rate of games. However, in some cases, when VSync is disabled, the GPU may render frames faster than the monitor can display them. This can cause parts of different frames to be displayed at the same time, resulting in screen flickering when playing games.
- Graphics driver issue: Outdated or corrupted drivers can lead to compatibility issues and graphical anomalies, including flickering.
Further Reading: Fix the Elden Ring White Screen Issue Fast
Solutions to Game Flickering
Check Your Hardware
Once the screen flickering issue occurs, you need to check if there are any problems with the hardware. Especially pay attention to the connection between your computer and the monitor. If you have a poor connection, unplug the cable and re-plug it into your computer and monitor.
In addition, you can plug the cable you are using into another device to check if the cable is damaged. If this is the case, you may use another cable to connect your computer to the monitor.
Change the Display Settings
Quite a few people recommend increasing the frame rate to fix the game flickering issue. Increasing the maximum frame rate limitation in the display settings can help improve the display issue.
Step 1: Right-click the blank area on your desktop and select Display settings. Or press Win + I, then go to System > Display.
Step 2: Scroll down and click Advanced display settings under Multiple displays.
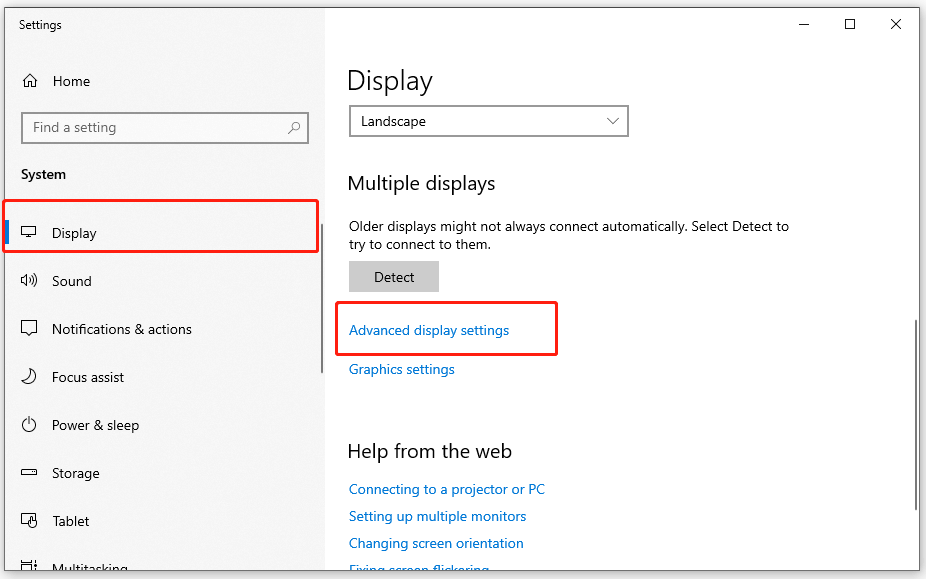
Step 3: Click Display adapter properties for Display 1 under Display Information.
Step 4: Go to the Monitor tab and choose a higher screen refresh rate from the drop-down list under Monitor Settings.
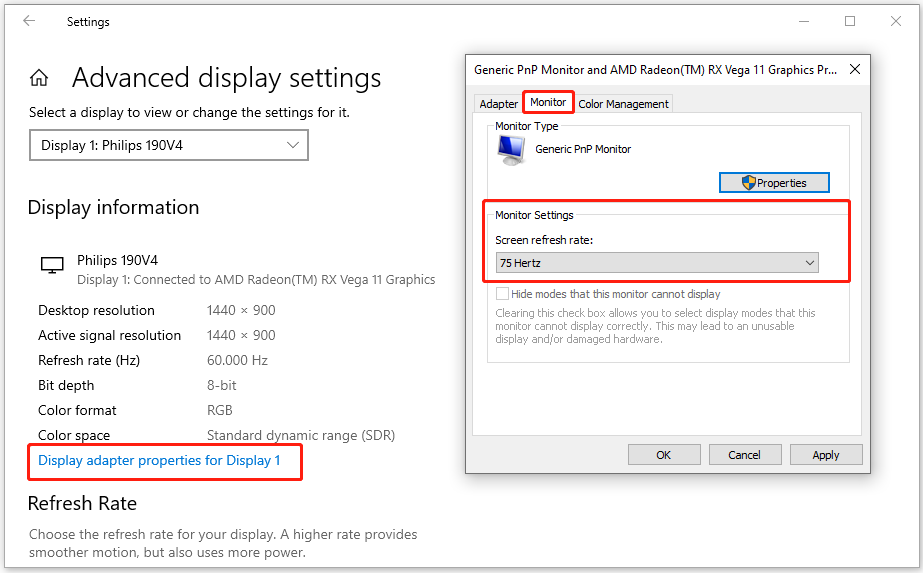
Step 5: Select Apply and OK to save the changes.
For some special monitors, you can change the refresh rate through themselves.
Read More: How to Reset Display Settings on Windows 10
Disable Hardware Acceleration
As we have mentioned in the reasons, the hardware acceleration can sometimes cause conflicts or overloads, then your game may flicker. Here is how to disable it.
Step 1: Open the Run box by pressing Win + R, then input regedit and hit Enter.
Step 2: Go to the following path on the address bar:
HKEY_CURRENT_USER\SOFTWARE\Microsoft\Avalon.Graphics
Step 3: Right-click on the empty area and choose New > DWORD (32-bit) Value, then name it as DisableHWAcceleration.
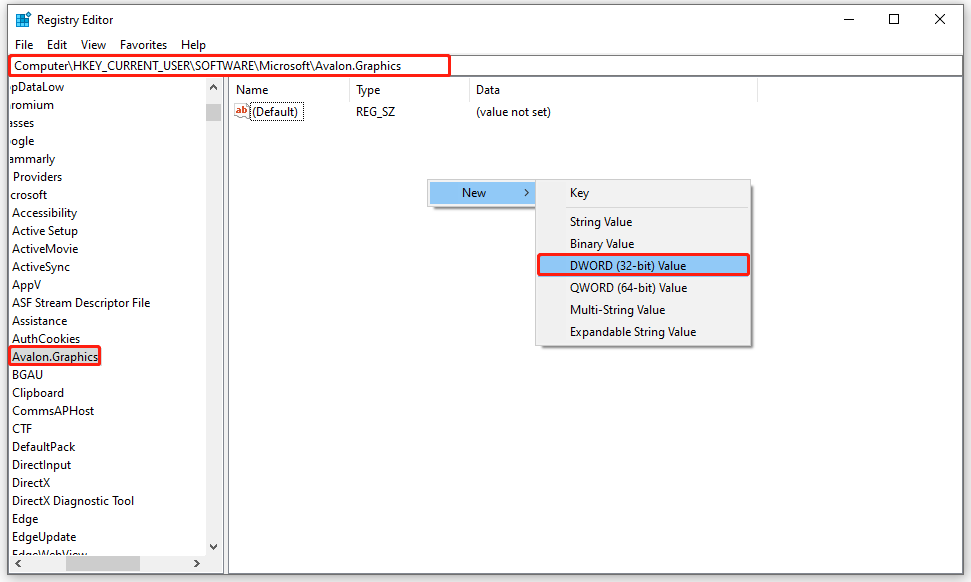
Step 4: Double-click the new key, then set the Value data to 1, and select OK to save it. After that, restart your computer and check if the screen flickering issue persists.
Update or Reinstall the Graphics Driver
Corrupted or improper graphics drivers may cause incompatibilities or conflicts. To solve this issue, you can update or reinstall your graphics driver.
Step 1: Right-click Start and select Device Manager.
Step 2: Expand Display adapters by double-clicking it.
To update your graphics driver:
- Right-click on your graphics card and select Update driver.
- Choose Search automatically for drivers in the next window.
- Restart your computer when the process finishes.
To reinstall your graphics driver:
- Right-click your graphics card and choose Uninstall device, then hit Uninstall.
- After the process is done, restart your computer, then Windows will search for a suitable graphics driver and install it.
Bottom Line
Sometimes game flickering issues can be resolved by simply restarting the computer or game. But if the problem persists, you can use the methods above to get rid of this trouble.