A lot of gamers encounter the “Minecraft server failed to bind to port” error when hosting Minecraft ports for friends. Why Minecraft server fail to bind to port? How to fix it? Now, check out this article on NewsPivot for answers.
Why Minecraft Server Failed to Bind to Port
If you set up a specific IP address for your server to use, you may get a “Minecraft failed to bind to port” error. So, when the port and IP address are used by other servers, this error will be triggered.
In addition to this, some users have reported that Minecraft failed to bind to port when Java is running in the background.
If you are bothered by the same problem, you can refer to the methods below to fix the problem.
You may also like: Minecraft Error 422 | More Information Here
How to Fix Minecraft Server Failed to Bind to Port
When you first encounter the “Minecraft server failed to bind to port” error, you can try the simple method of restarting your computer and connecting to your router. If this method does not solve your problem, you can refer to more solutions below.
Fix 1: Terminating Java
As mentioned above, the “failed to bind to port Minecraft” error can be triggered by any Java process running in the background. To fix this error, you can try killing Java-related processes through Task Manager. Methods are as below.
Step 1: Press Win + R to open the Run dialog box.
Step 2: Type in “taskmgr.exe” and press Enter to open the Task Manager.
Step 3: In the Process tab, right-click the Java process and select End Task. Then follow the step to end all the Java-related processes. Make sure that a program named Java (TM) Platform SE Binary is terminated in the background.
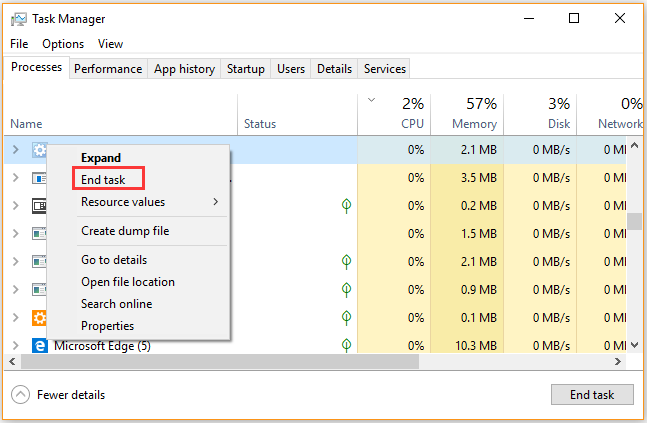
Step 4: Navigate to the Startup tab and ensure that the Java application is disabled in the startup process.
Fix 2: Renew Ipconfig
When failed to bind to port Minecraft server, it may be caused by network issues. You can try renewing ipconfig to resolve this issue. Here’s how to do that.
Step 1: Press the Win + R keys to call out the Run dialog box and type cmd in the box.
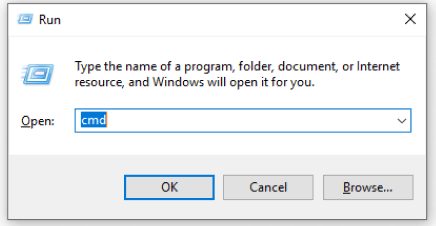
Step 2: Then click on Shift + Ctrl + Enter keys to open an elevated Command Prompt as an administrator.
Step 3: Type the following commands one by one and hit Enter after each one. After running all commands below, you need to wait some time for this process.
- ipconfig /flushdns
- ipconfig /release
- ipconfig /renew
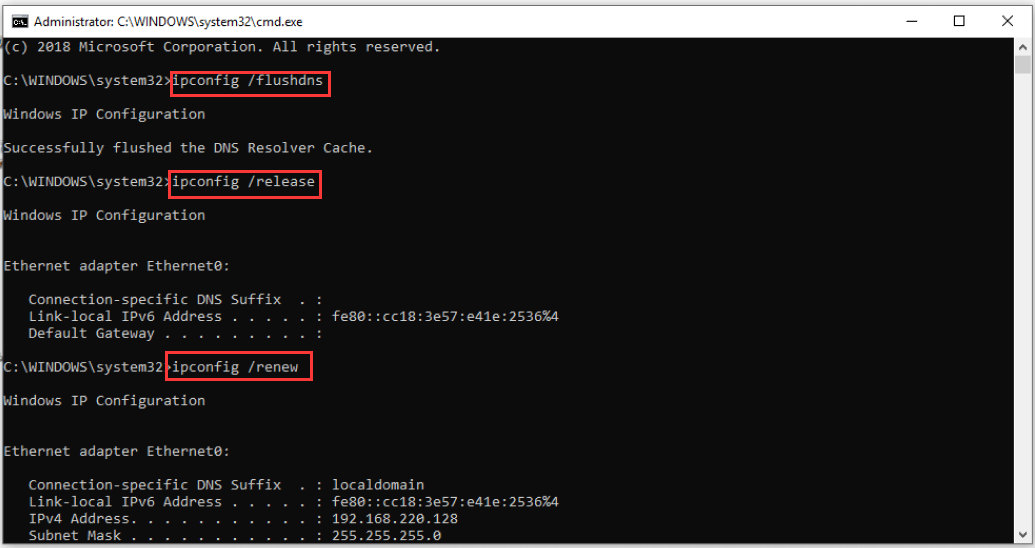
After that, you can check if the failed to bind to port Minecraft issue is resolved.
Also read: How to Fix the Minecraft Exit Code -1073741819? Easy Fixes Here
Fix 3: Run Network Troubleshooter
In addition, you can run the network troubleshooter to fix internet issues. It can help detect network issues and try fixing them.
Step 1: Open Settings and then click Network & Internet > Status.
Step 2: Tap Network troubleshooter.
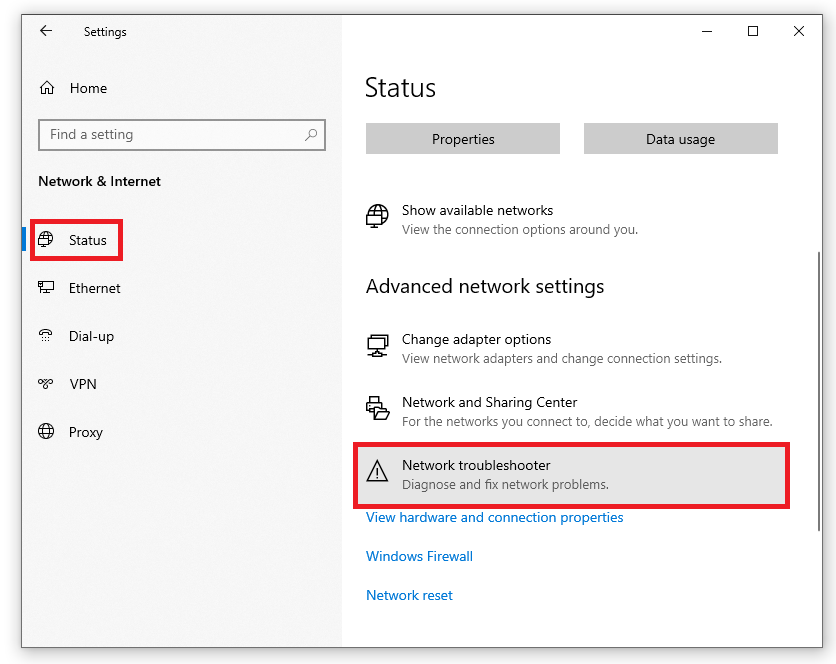
Step 3: Click All network adapters.
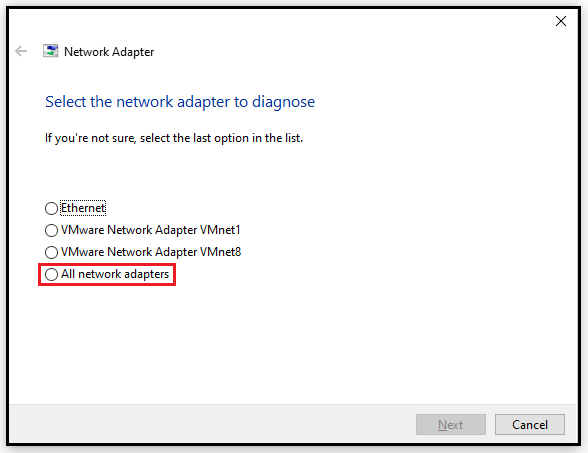
Step 4: Follow the on-screen instructions to finish the process.
Then Windows will diagnose the problems automatically and help you fix them.
Fix 4: Add .jar/java/javaw as an Exception on Your Local Firewall
In the Minecraft forums, some users have fixed the “Minecraft cannot bind to port” error by adding .jar/java/javaw as an exception to their local firewall. Please follow these steps:
Step 1: Type firewall in the search box and then select the Windows Defender Firewall from the context menu.
Step 2: Click on Allow an app or feature through Windows Defender Firewall from the left pane.
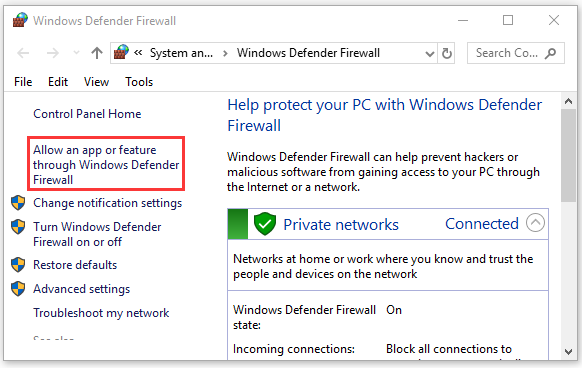
Step 3: Tick the checkbox for the jar/java/javaw file from the list of installed programs and click on OK to save the changes.
Read more: What Are JAR Files and How to Run Them? 3 Ways for You!
Fix 5: Change the Server.properties for Minecraft
As mentioned above, the “Minecraft failed to bind to port” error is due to incorrect IP configuration. You can fix the issue by changing the server.properties file.
Note: If there isn’t Notepad on your Windows PC, you need to install a text editor to edit the server files.
Step 1: Press the Win + E keys to open the File Explorer, and then navigate to the Minecraft Server folder.
Step 2: Right-click on the Server.properties file and select Open with Notepad.
Step 3: In the text editor, find the Server-ip= option by pressing the Ctrl + F key and search for it.
Step 4: If you find an IP Address in the front of the Server-ip= option, remove the IP address. Then click on the Five > Save buttons and exit the text editor.
Now, you can run the server and see if the “failed to bind to port Minecraft server” error is fixed.
Also see: How to Compare Two Files in Notepad++
Bottom Line
The above article introduces you to 5 ways to fix the “Minecraft failed to bind to port” issue. You can try these methods to solve your problem.