Have you ever tried to delete some data or remove some old photos, songs, messages, etc. that you no longer need from your iPhone to free up space but failed? Don’t worry. It is a common problem and this article from NewsPivot will give you solutions to “can’t delete photos from iPhone” in every detail.
Why Can’t Your iPhone Delete Photos?
Why can’t your iPhone delete photos? Most iPhone users have encountered this issue. There are some main reasons for why you are unable to remove photos from iPhone.
- Photos synced from iTunes and iCloud keep reappearing on the iPhone.
- Insufficient storage on the device.
- Outdated iOS and apps.
Knowing the main reasons for why the iPhone won’t erase photos, we can move to the next part: how to fix this problem. Keep on reading and this article will provide you with the detailed instructions.
Methods to Troubleshoot “Can’t Delete Photos from iPhone”
Reboot Your iPhone
Usually, a simple restart can often resolve temporary performance issues and bring your iPhone back to normal functioning. Follow these steps:
Restart iPhone X or newer models:
Step 1: Press and hold the Side button along with one of the Volume buttons until the slide to power off slider shows up.
Step 2: Drag the Slider to turn off the device.
Step 3: After a brief pause, press and hold the Side button until the Apple logo appears on the screen to restart the device.
Restart iPhone 8, 7, 6:
Step 1: Press and hold the Side button until the slide to power off option appears.
Step 2: Drag the Slider to turn off your iPhone.
Step 3: After a few seconds, press and hold the Side button until the Apple logo shows up on the screen to turn on the device again.
If you want to clear out background apps on Android to resolve some performance issues, you can read this post: Solutions to Stop Apps from Running in the Background on Android.
Turn off iCloud Photos
Once “iCloud Photos” is turned on, your iPhone photos are not only stored on the device but synced to the iCloud service, then you are unable to remove photos from iPhone. Therefore, you need to disable this feature first.
Step 1: Go to the Settings app on your iPhone and tap [your name] at the top of the screen.
Step 2: Select iCloud and then click Photos.
Step 3: Turn off the Sync this iPhone option to disable this feature and wait for a few seconds.
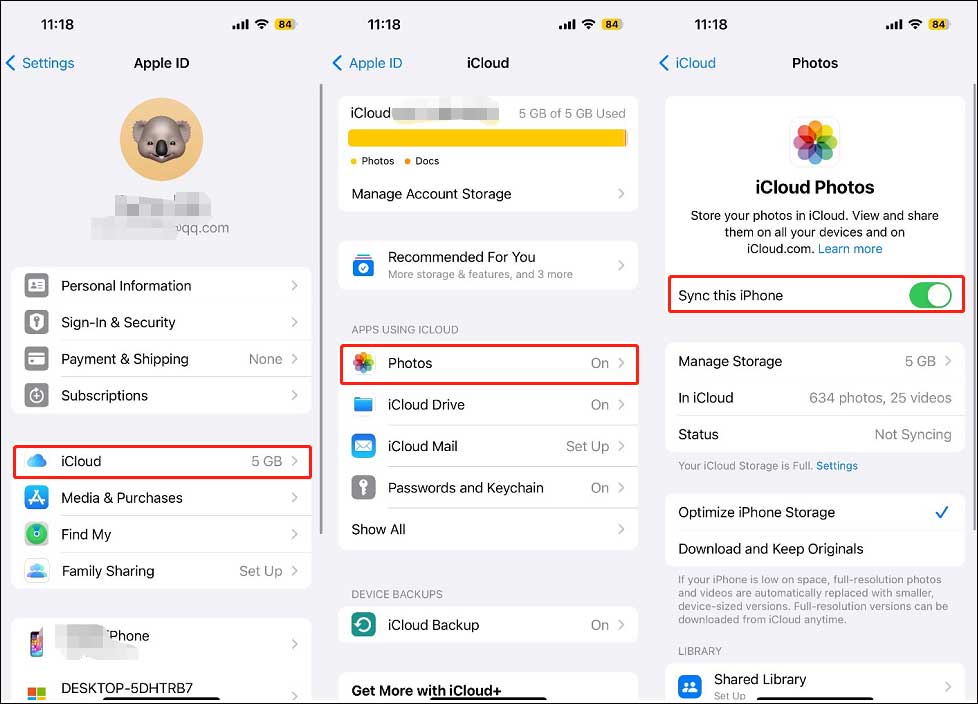
Step 4: Check if you can delete photos from your iPhone.
Delete iPhone Photos with iTunes
If your photos are synced with iTunes, you can’t delete photos from iPhone only. In this case, you can try to solve the “iPhone can’t delete photos” problem via iTunes. Then how? It is easy! You just need to turn off the Sync Photos on the iTunes. Follow the instructions below.
Step 1: Open iTunes and then connect your iPhone to the computer with a USB cable.
Step 2: Click on your device name in the upper-right corner.
Step 3: Choose Photos in the left bar and then uncheck the option Sync Photos.
Step 4: Choose Selected folders instead of All folders.
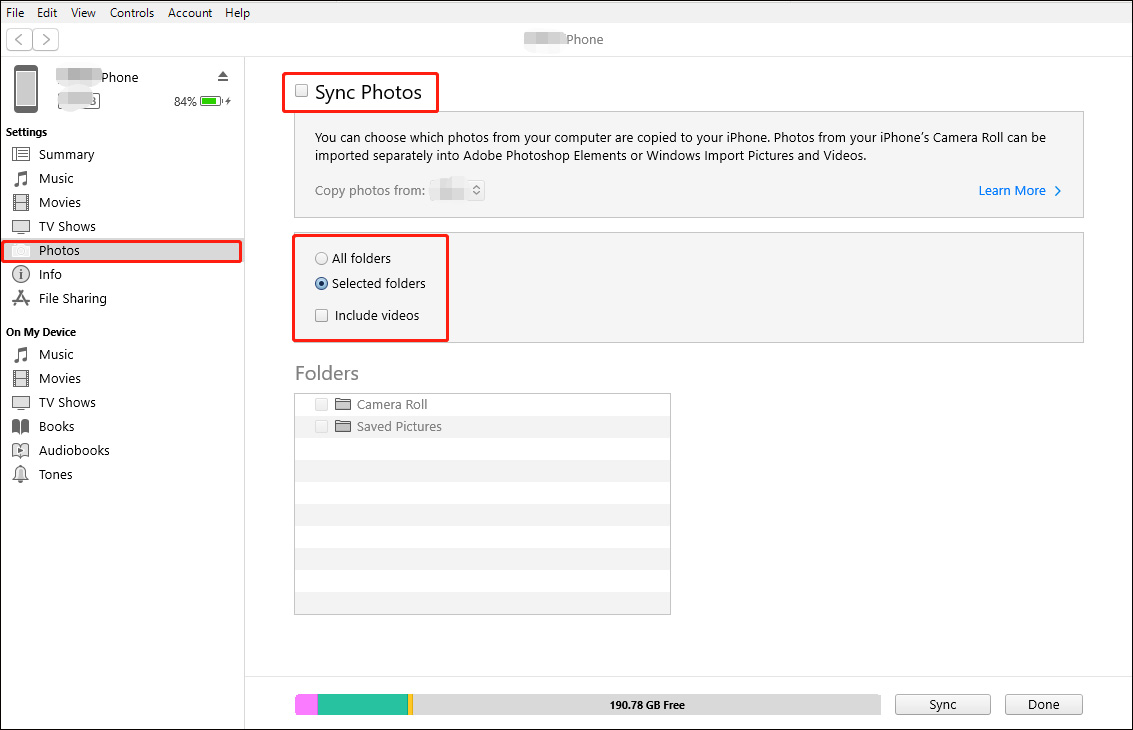
Step 5: Select the photos you want to remove from your iPhone, click Remove photos, then tap Done.
Free up Some Space
iPhone can’t delete photoswhen there is a shortage of storage. In this case, you can go to Settings to check iPhone storage suggestions and free up space.
Follow the steps: Open Settings, tap General, and click iPhone Storage. Then you will see Apple’s several recommendations for freeing up storage space, such as permanently deleting the recently deleted photos. Then follow these suggestions to make it.
You can read this post to troubleshoot the insufficient space on Android: 4 Effective Methods to Fix Insufficient Storage Error Android.
Update iOS and Apps
iPhone won’t erase photos when your iPhone operating system and apps are out of date. Because it can lead to conflicts and glitches that cause the iPhone to not delete photos. Therefore, you should keep your iOS and apps up to date. To update iPhone’s software and apps, follow these steps:
Step 1: Go to the Settings app on your iPhone.
Step 2: Scroll down and tap on General.
Step 3: Click Software Update and check for any available updates.
Step 4: If there is an available update, you can choose either Update Now or Update Tonight to make it.
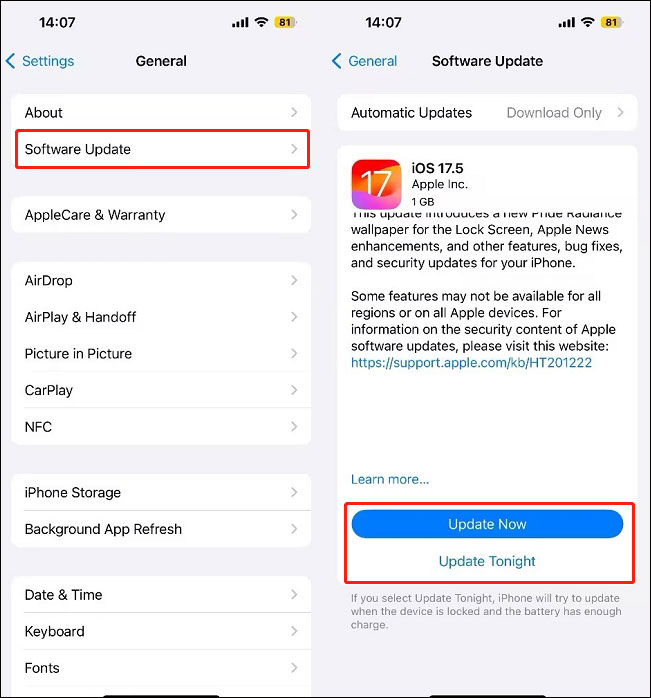
Wrap Things up
That’s all about how to fix the “can’t delete photos from iPhone” problem and you can try the solutions above in turn until the problem is solved. With the foolproof and effective tips and solutions displayed in this article, you should be able to overcome the problem.