The flashlight is a useful and convenient smartphone tool that benefits us in dark or low-lit environments. We can switch on our iPhone’s flashlight to find our way or spot something. However, it is frustrating that the “iPhone flashlight not working” problem appears. This post from NewsPivot provides elaborate solutions to this issue.
Why Is Your iPhone Flashlight Not Working
Flashlight plays an important role in our daily lives, but it also fails to work sometimes. Then you will be very upset if you see the greyed-out flashlight icon, and you may want to know what caused the “iPhone flashlight not working” issue but have no results. Let’s tell you the common reasons now!
Software glitches, low battery, incompatible cases, incorrect settings, outdated iOS, and hardware issues may trigger the malfunction of iPhone flashlight.
It’s very inconvenient when your iPhone’s torch fails to work. The next section describes the various solutions you can try to get your iPhone torch working again. Just keep on reading.
How to Fix iPhone Flashlight Not Working
Close the Camera App
When you open the camera app, the flashlight icon in the Control Center is greyed out. Because both the camera’s flash and the flashlight use the same light, you can’t use both of them simultaneously. This is one of the most common reasons why your iPhone’s flashlight stops working.
Therefore, to solve this, just exit the Camera app and access your Control Center again, then you should see that the flashlight button can be selected as usual.
Related post: Methods to Fix the “Can’t Delete Photos from iPhone” Issue
Turn off Low Power Mode
Low Power mode is a useful feature that disables some features on your iPhone to save battery life, including the iPhone’s flashlight.
iOS automatically puts your iPhone in Low Power mode when your battery percentage falls below 20 percent. If you want to save battery life, you can also choose to keep your iPhone in Low Power Mode all the time. When turned on, the color of the battery level icon appears yellow instead of white.
To turn off Low Power Mode, go to the Settings app, select Battery, and toggle off Low Power Mode.
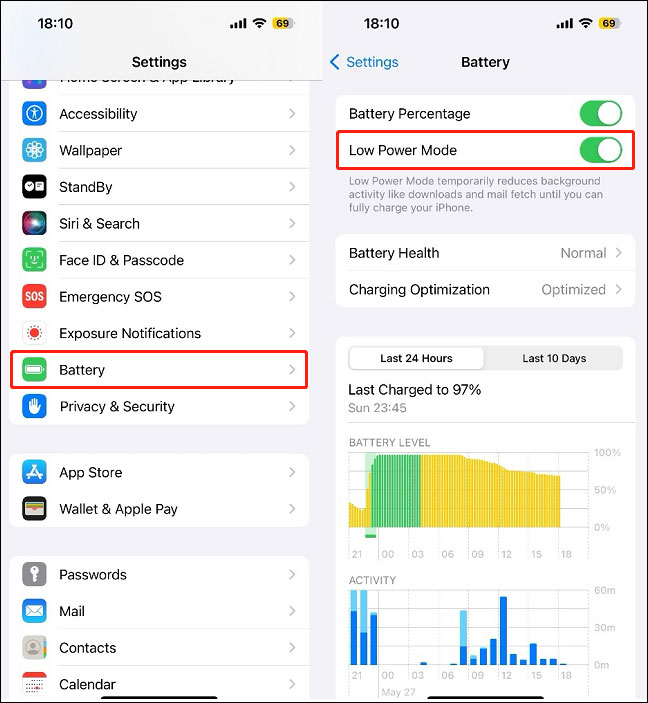
Charge Your iPhone
If you still find your iPhone’s torch fails to work after turning off the Low Power Mode, it may be simply because your device’s battery is almost empty and can’t support the flashlight at that moment. In this case, you are supposed to plug your iPhone into a power source to charge it.
Make Sure Your iPhone Isn’t Overheating
If the phone is very hot or very cold, its proper functions can be affected. When your iPhone gets overheated after a long time of usage or just because of the hot environment, it may trigger the malfunction of iPhone flashlight, sudden shutdowns and potential data loss.
Therefore, it is advisable to place your iPhone in a cool, dry place away from direct sunlight to drop the temperature naturally. The flashlight will start working again until the temperature is cool down.
Turn on the Flashlight Through the Camera Flash
If you still see the greyed-out flashlight icon in the Control Center, you can try to activate the flash function through the Camera app. Follow the steps below:
Step 1: Navigate the Camera app, and select the Video mode.
Step 2: Swipe up from the bottom menu to bring up more options.
Step 3: Tap the Flash icon, and then select On.
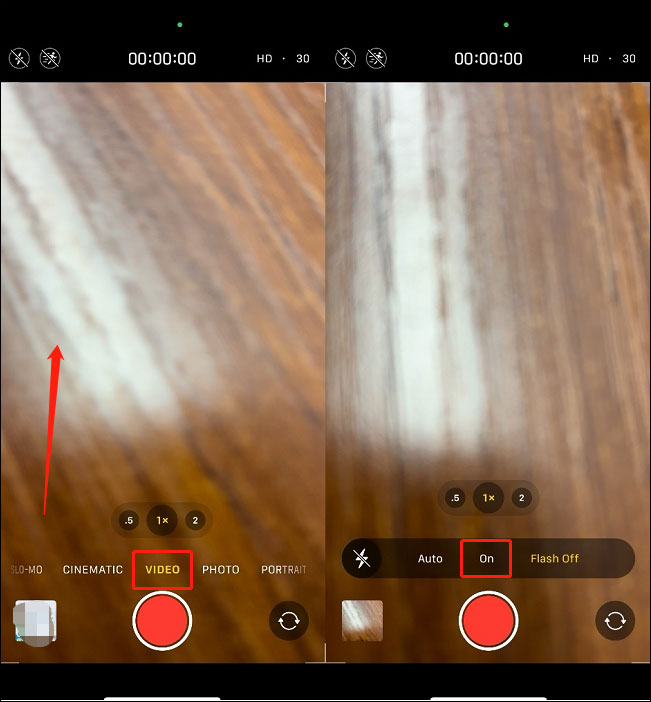
Reset All Settings on Your iPhone
Resetting the iPhone to factory default is the last solution to the “iPhone’s flashlight stops working” issue, which is usually used to troubleshoot some major software-related issues. It’s worth trying out to deal with persistent issues.
Follow the detailed instructions to reset your iPhone: go to the Settings app on your iPhone > General > Transfer or Reset iPhone > Reset > Reset All Settings.
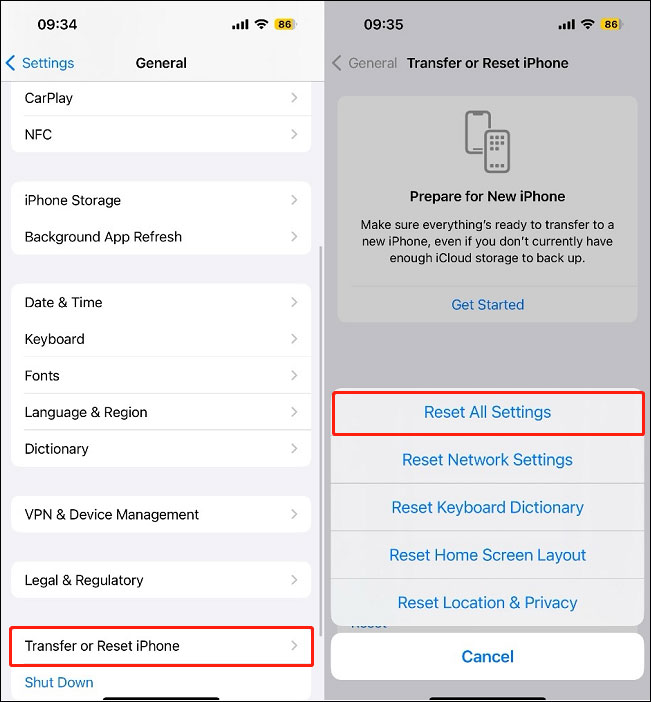
Bottom Line
That’s all for the techniques about how to fix the “iPhone flashlight not working” issue. Hope this list of fixes can help you resolve the problem effectively and make your iPhone flashlight back to normal.
If you have tried all the above methods and the iPhone flashlight is still not working, then you should contact an Apple Authorized Service Provider to solve this problem.