In a world where smartphones have become indispensable tools for both work and leisure, the choice of operating system can significantly impact one’s digital experience. For Android users considering a switch to iOS, Apple offers a convenient solution in the form of the “Move to iOS” app. In this article on NewsPivot, we’ll explore how this app simplifies the transition process, enabling users to seamlessly migrate their data and settings from Android to iOS.
Also read: Full Review on VPN for iPhone: Free vs. Premium VPN
The Need for Smooth Transitions between Operating Systems
As technology evolves, users may find themselves drawn to different platforms for various reasons, such as ecosystem preferences, device features, or app availability. However, migrating from one operating system to another can be daunting, especially when it involves transferring a wealth of personal data, including contacts, messages, photos, and apps. Recognizing this challenge, Apple developed the “Move to iOS” app to streamline the transition for users switching from Android to iOS.
Apple Move to iOS App
“Move to iOS” is a free app available on the Google Play Store designed to facilitate the migration of data from an Android device to a new iPhone, iPad, or iPod touch. This app automates the transfer process, allowing users to seamlessly move their essential data, such as contacts, messages, photos, videos, bookmarks, and calendars, to their new iOS device.
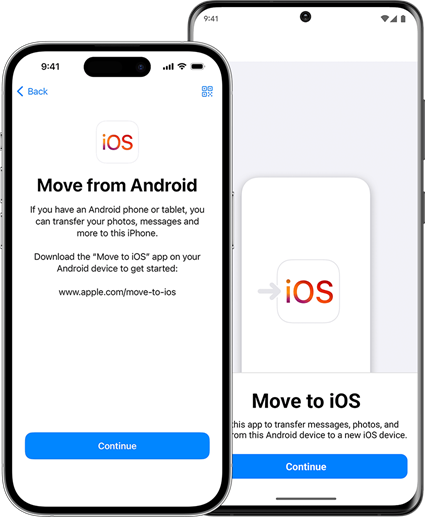
How It Works: A Step-by-Step Guide
Using the “Move to iOS” app is straightforward and requires minimal effort. Here’s a step-by-step guide to the migration process:
Step 1. Prepare Your iOS and Android Device
Before initiating the transfer, ensure that both your Android and iOS devices are charged and the Wi-Fi connection is switched on. Additionally, back up any essential data to avoid loss during the migration. Also, make sure that your Android content, including what’s on your external Micro SD card, will fit on your new iPhone and it doesn’t exceed the available space on your iOS device.
Step 2. Download and Open the Move to iOS App
On your Android device, download the “Move to iOS” app from the Google Play Store and open it.
Step 3. Set Up Your iOS Device
During the initial setup of your new iPhone or iPad, navigate to Quick Start Screen > Set Up Without Another [Apple] Device > Transfer Your Apps & Data screen and select From Android.
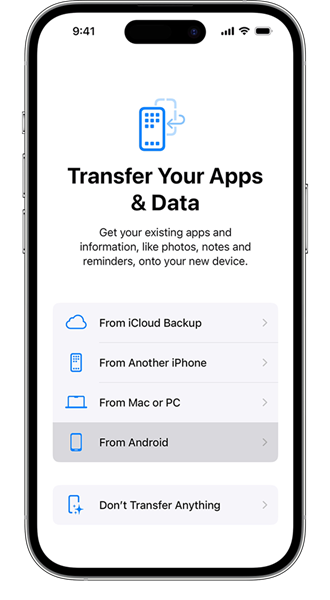
2. If you already finished setup, you need to erase your iOS device and do a fresh start. Otherwise, you have to transfer your content manually.
Step 4. Enter the Code
Follow the on-screen instructions to agree to the terms and conditions, then tap Continue to proceed. You’ll be prompted to enter a unique code (ten-digit or six-digit) displayed on your iOS device to your Android device. Just do as it requires.
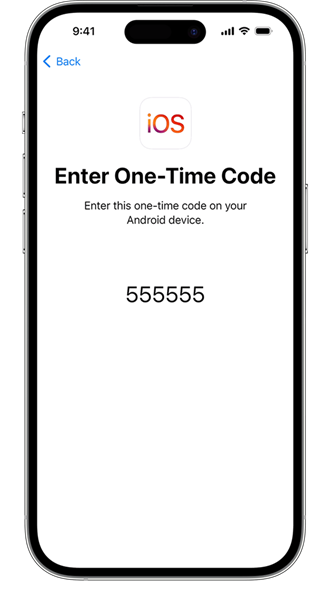
Step 5. Connect Android to a Temporary Wi-Fi
Your iPhone will create a temporary Wi-Fi network. When the Android smartphone detects the Wi-Fi, just connect it. then, wait for the Transfer Data screen to appear.
Step 6. Select Data to Transfer
In the Transfer Data screen, you’ll have the option to select the types of data you want to transfer on Android, such as contacts, messages, photos, and more. Choose the desired categories and tap Next to initiate the transfer.
What you can transfer here are: contacts, message history, camera photos and videos, photo albums, files and folders, accessibility settings, display settings, web bookmarks, mail accounts, WhatsApp messages and media, and calendars.
If some free apps are available on both Apple Store and Google Play, their data will also be transferred. When the transmission completes, you can download the free apps from Apple Store.
Also read: What Is “Find My iPhone” APP and How Does It Work?
Step 7. Transfer Your Phone Number and SIM/eSIM
Since you move from Android to iOS, you can activate your cellphone number and SIM or eSIM on your iPhone, iPad, or iPod referring the guide linked in the tips of above step 3. You may be guided to the carrier’s website for finalizing the activation.
Step 8. Wait for Transfer to Complete
The transfer process may take some time, depending on the amount of data being transferred. Ensure that both devices remain powered on and connected to Wi-Fi until the process is complete.
Step 9. Complete Setup on iOS Device
Once the transfer is finished, tap Done on your Android phone and follow the on-screen instructions to complete the setup of your iOS device. Your transferred data will be seamlessly integrated into your new iPhone or iPad, ready for use.
Fix Android Won’t Transfer to iOS with Move to iOS App
- Ensure that you leave both phones alone until the transfer completes. You should keep the Move to iOS app onscreen during the process.
- Turn off the cellular data and try again.
- Restart both devices and try again.
- Turn off all apps and settings that may affect your Wi-Fi network connection such as Smart Network Switch. Then, find Wi-Fi in Settings, tap and hold each known network, and forget them. After that, try to transfer your data again.
You may also like: How to Create a New Apple ID on iPhone/iPad/Mac
Conclusion
Making the switch from Android to iOS no longer needs to be a daunting task thanks to the “Move to iOS” app. By automating the migration process and seamlessly transferring essential data, Apple has made it easier than ever for users to transition to the iOS ecosystem with confidence.
Whether you’re attracted to the sleek design of the iPhone, the seamless integration with other Apple devices, or the robust selection of apps on the App Store, “Move to iOS” ensures that your switch is smooth and stress-free. So, if you’re considering a move to iOS, rest assured that Apple has your back with the “Move to iOS” app.