If your computer is lagging or heating, affecting your use, you can check your computer performance so that you can clearly understand the cause of this situation. There are numerous methods to check computer performance Windows 10. This NewsPivot guide will guide you through the detailed steps to check computer performance in Task Manager.
Why Check Computer Performance
Checking computer performance can help you identify and resolve potential problems so as to ensure that the computer can continue to operate stably.
Checking computer performance includes but is not limited to performance tests of key components such as memory, CPU, and hard disk. These tests can promptly detect problems with computer hardware or software, such as excessive CPU or disk usage.
After understanding the real-time performance of your computer, you can optimize the system in a targeted manner, such as adjusting system settings, updating drivers, or performing necessary hardware upgrades, so as to improve the overall performance of your computer. There are many ways to check the performance of your computer. This article mainly introduces how to view performance indicators such as CPU usage and how to optimize them from Task Manager.
Recommended Post: Download PC Health Check: How to Download & Use This Tool
How to Check Computer Performance in Task Manager
Here is how to check computer performance in Task Manager.
First of all, you should open Task Manager: right-click on the Start button and select Task Manager.
In the Performance tab, you will see the current CPU, memory, disk, and network adapter activity in percentages displayed on the left pane.
Check CPU Usage
In the CPU section, this graph shows overall processor utilization over 60 seconds. Additionally, you can right-click anywhere within the section, select Change Graph to, and click Logical Processors to view a graph for each core of the processor.
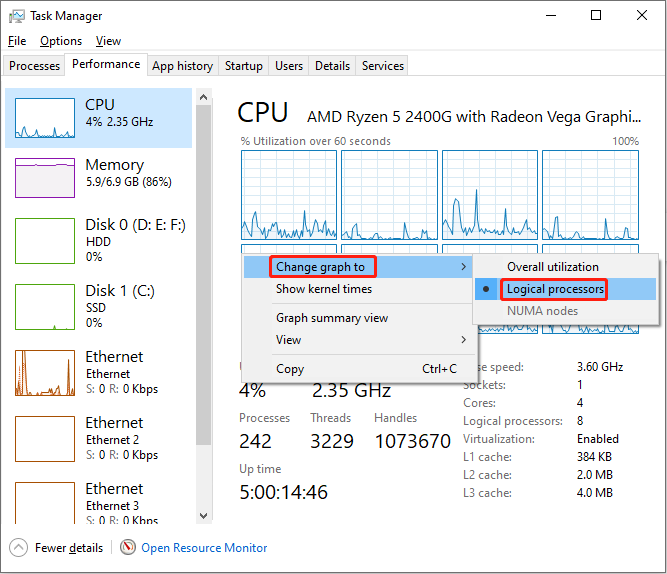
At the bottom, you’ll see more details about your processor resources, including utilization percentage, processes, threads, handles, and computer uptime.
On the right, you can see processor specifications such as speed, number of cores, and cache memory information.
See Also: How to Solve “Shell Infrastructure Host High CPU & Memory Usage”
Check Memory Usage
In the Memory section, you’ll notice that there are two charts. The first one shows the total memory usage over 60 seconds, and the lower image shows the current amount of allocated memory.
At the bottom, you can also find detailed information about the computer’s memory usage, including memory in use, committed memory, cached memory, and paged pool and nonpaged pool information.
On the right, you can also see memory specifications such as speed (e.g. 1600MHz), available slots, memory form factor (e.g. SODIMM), and memory reserved for the hardware. The details not only give you a real-time view of memory usage, but you can also use this information if you need to upgrade your system.
Check the Disk Read/Write Speed
In the Disk section, it includes two charts. The first graph shows hard drive activity over 60 seconds. The second graph shows the transfer speed in kilobytes per second over 60 seconds.
At the bottom of the section, you’ll also find details including the percentage of time the drive was active, the average speed the hard drive needed to respond to requests, and read and write speeds.
Check the Internet Speed
In the Internet section, you’ll see the name of your Wi-Fi or Ethernet adapter in the upper right corner.
There is only one chart in this section that shows the adapter’s throughput over 60 seconds.
Below the main graph, you can also get information about the data sent and received per second in kilobits. It also includes the adapter name, connection type, and your current IPv4 and IPv6 addresses.
How to Optimize Computer Performance
How to speed up computer using Task Manager? Here are several methods.
Method 1: End Apps That Take up Too Much CPU/Memory/Disk
If some applications occupy too much CPU and disk space, you can selectively stop these applications temporarily.
Step 1: Press the Ctrl + Shift + Esc keysto open Task Manager.
Step 2: In the Processes bar, right-click on the app you want to end.
Step 3: Click End task.
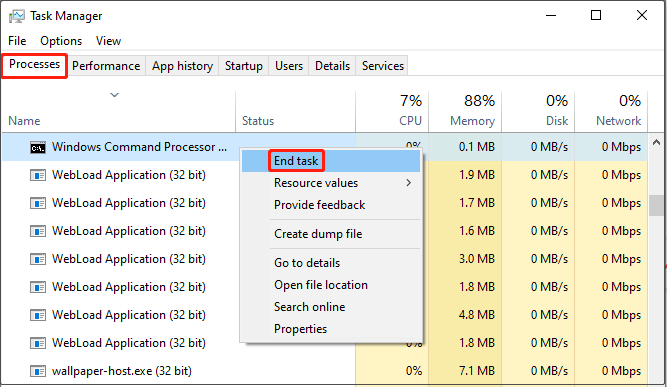
Method 2: Disable Startup Apps
Many apps can register themselves to launch automatically during the startup and keep operating in the background to waste system resources thus degrading the computer experience. You can disable the unnecessary startup programs.
Step 1: Open Task Manager.
Step 2: Switch to the Startup bar.
Step 3: Select the app you want to disable and click Disable.
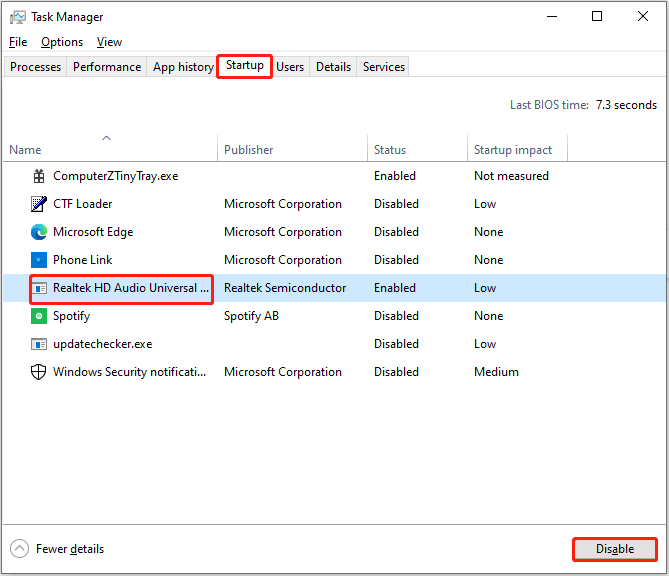
Step 4: Restart your computer.
Other Solutions to Improve PC Performance
In addition to using the Task Manager to improve computer performance, you can also try the following methods:
- Update computer device driver to the latest version.
- Uninstall non-essential apps and only open the apps you need.
- Add more memory to the computer.
Closing Words
After reading this article, I believe you should have an understanding of how to check computer performance in Task Manager. There are also some methods to improve computer performance. I hope that one of them can help you.