What is the function of chrome://net-internals/#dns? What measures can you take if you encounter the “chrome://net-internals/#dns not working” issue? Now this post on NewsPivot shares feasible solutions.
What Does chrome://net-internals/#dns Do
When you visit a website, your browser resolves the website’s domain name to the corresponding IP address to connect to the server. To improve the performance, browsers store these IP addresses in a database called a DNS cache. However, in some cases, such as website content not loading, browser cache not updating, etc., you need to clear the DNS cache.
The site: chrome://net-internals/#dns is a page interface provided by the Google Chrome browser for clearing the built-in DNS cache. In just a few simple steps, you can refresh your DNS cache in Chrome.
First, copy chrome://net-internals/#dns and paste it to the address bar of Chrome, then press Enter.
Second, click the Clear host cache button.
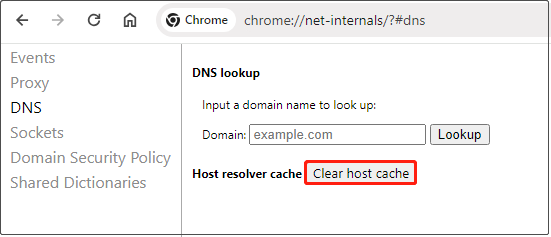
Third, restart Chrome, and go to this page: chrome://net-internals/#sockets to flush the socket pools.
However, some users report that they cannot clear Chrome host cache because the chrome://net-internals/#dns page is not working. Here we collect several useful approaches below.
Related Post: How to Import Bookmarks from Edge to Chrome on Windows?
How to Fix if chrome://net-internals/#dns Not Working
Fix 1. Reset Chrome Flags
Chrome flags are a set of experimental features in Google Chrome that allow you to activate experimental features and make some customized adjustments. However, sometimes Chrome flags may be responsible for the “chrome://net-internals/#dns not working” issue. It may be resolved by resetting Chrome flags.
Step 1. Open Chrome.
Step 2. In the address bar, type chrome://flags and press Enter.
Step 3. In the new window, hit the Reset all button.
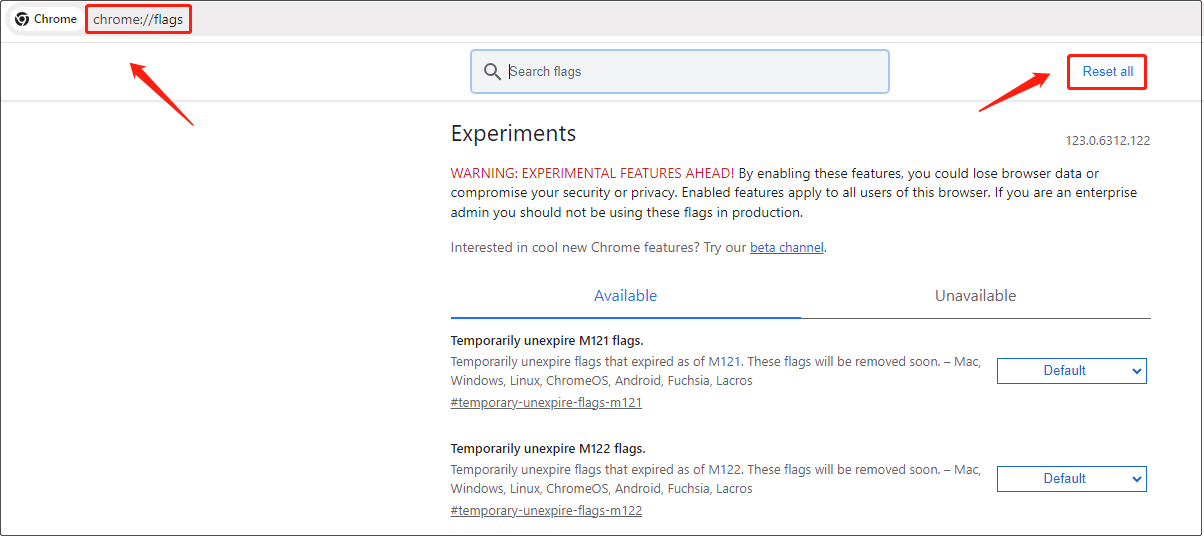
Step 4. Finally, restart your PC, and try to clear the DNS cache again and check if it works well.
Fix 2. Disable VPN Connection
If your computer is connected to a VPN, you may be unable to clear the DNS cache. If chrome://net-internals/#dns doesn’t work, you can disconnect the VPN and check if the issue has been fixed.
How to Clear DNS Cache in Other Browsers
If you need to clear the DNS cache on other major browsers, you can refer to the following steps.
For Microsoft Edge:
Launch Edge and type edge://net-internals/#dns in the address bar, then press Enter. After that, click Clear host cache.
For Firefox:
In Firefox, type about:networking#dns in the address bar and press Enter. Then, hit the Clear DNS Cache button to clear the resolver cache.
For Opera:
Open Opera and type opera://net-internals/#dns in the address bar, then press Enter to go to the DNS page. Next, click on the Clear host cache button to clear the resolver cache.
See Also: Useful Ways to Fix the Chrome Scroll Bar Missing Issue
How to Clear DNS Cache on Local Windows System
Above we talked about how to clear the DNS cache of Chrome and other browsers. These methods do not affect the DNS cache of the Windows operating system. In the next part, you can check out how to clear the Windows DNS cache to resolve some issues related to network connectivity and domain name resolution.
In the Windows search box, type cmd and then right-click Command Prompt to select Run as administrator.
In the command line window, type ipconfig /flushdns and press Enter.
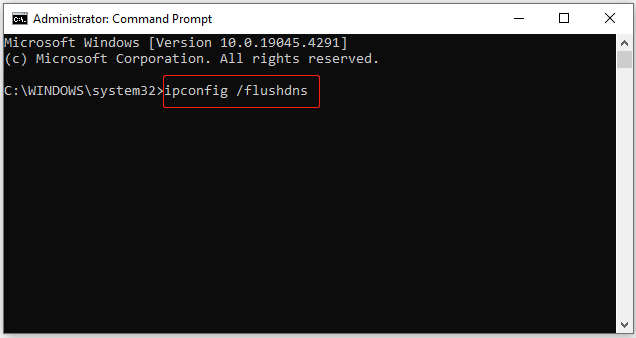
Once the DNS cache is refreshed, you will see the prompt saying “Windows IP configuration successfully flushed the DNS Resolver Cache”.
See Also: Why Does Chrome Have So Many Processes in Task Manager
Bottom Line
Reading here, we believe you should know how to resolve the issue of “chrome://net-internals/#dns not working”. Also, the ways to clear the DNS cache in Edge, Firefox, Opera, and local Windows systems are introduced above.