What does chrome://net-internals/#dns serve? Is it required to clear DNS cache for web browsers? This post on NewsPivot will focus on how to clear or flush DNS cache on Google Chrome as well as some other web browsers’ DNS flushing ways. Let’s get started!
About chrome://net-internals/#dns
In your web browser, try this link via a new tab and it will take you to a page where you can click on the Clear host cache button to clear DNS cache on Chrome.
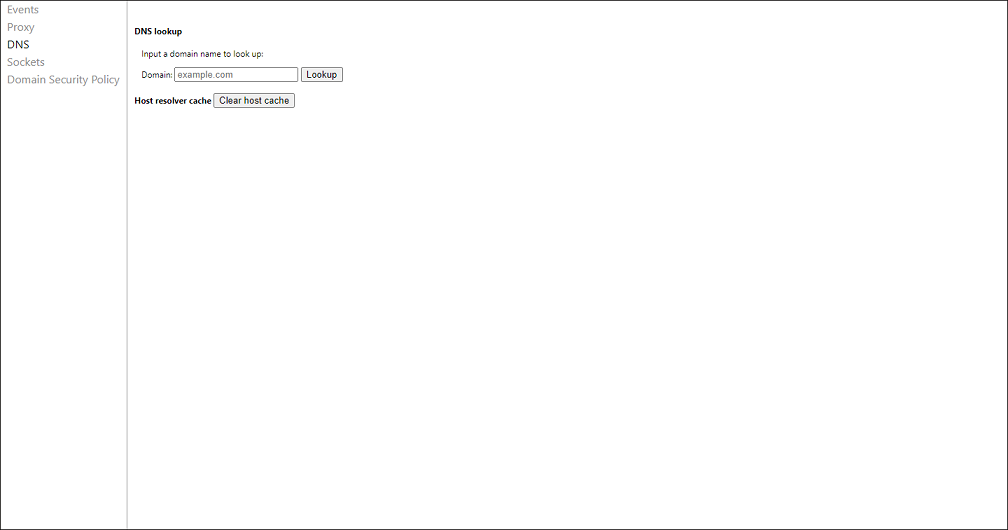
The net-internals/#dns, also referred to as Net-Internals, serves as a NetLog event stream visualization tool that allows you to view real-time logs or to load NetLog dumps of later dates, keeping the web browser’s network-related state and events, to help debug and troubleshoot issues.
Recommended reading: How to Fix if chrome://net-internals/#dns Not Working
Is It Needed to Clear DNS Cache on Chrome?
You may need to do chrome://net-internals/#dns in some situations.
- When you cannot reach a website and the DNS entry has been altered.
- When you modify your network adapter’s DNS servers and apply this setting.
- When certain errors occur repeatedly to tell you that some regularly used websites are not trustworthy.
How to Clear DNS Cache? 6 Choices for You
There are several ways applied to different web browsers for your reference.
Clear DNS Cache on Chrome
Step 1: Start up your Chrome browser and reach this link: chrome://net-internals/#dns.
Step 2: As soon as you arrive at this page, you will find the page with the Clear host cache button and hit it.
After doing this, no prompt or message will display the result, but you’ve flushed DNS cache on Chrome.
Step 3: Restart the web browser and reach this link: chrome://net-internals/#sockets.
Step 4: Click on the Flush socket pools button. Then restart your Chrome browser.
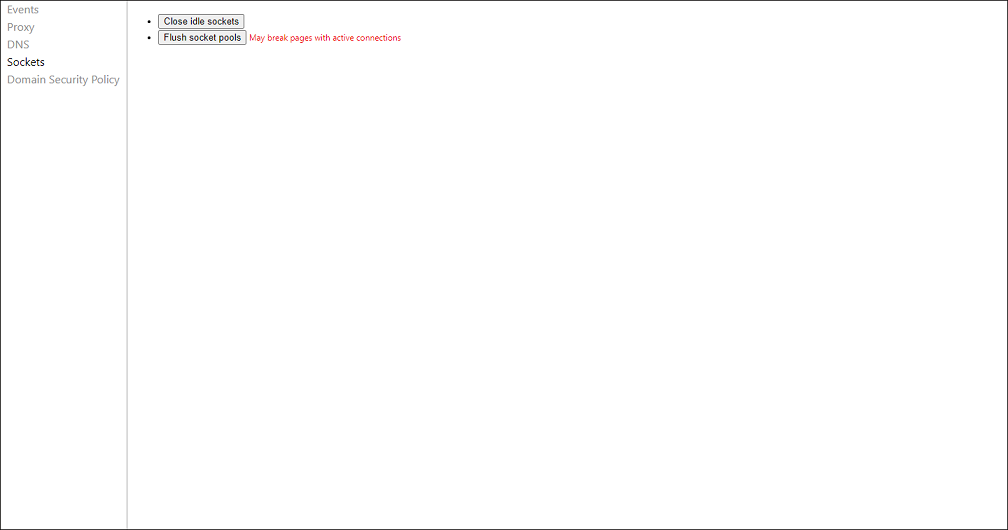
Clear DNS Cache on Safari
While there is no direct button to clear DNS cache on Safari, you have the choice of a hidden button for clearing caches that contain DNS caches.
Step 1: Run Safari on your device. From the menu bar, select Safari > Preferences….
Step 2: In the Preferences section, find the Advanced tab and tick the box beside Show Develop menu in menu bar.
Step 3: Then the Develop menu will come up in the web browser’s menu bar. And, you can click on it to select the Empty Caches option from the drop-down menu.
After that, you can reopen Safari and the cache will be cleared.
You may also like: How to Import Bookmarks from Edge to Chrome on Windows?
Clear DNS Cache on Firefox
To clear DNS cache on Firefox, just relaunch the web browser, as the cache is not retained on the hard disk. Alternatively, you can perform the following actions if you do not want to relaunch your web browser.
Step 1: Launch your Firefox browser. Access this link via the address bar: about:networking#dns.
Step 2: You can view some DNS cache details on the next page. To clear the web browser’s DNS cache, click on the Clear DNS Cache button.
Clear DNS Cache on Opera
You can take the following actions to clear DNS cache on Opera.
Step 1: Open Opera on your device. Visit the link: opera://net-internals/#dns.
Step 2: Click on the button marked Clear host cache to flush DNS cache on the next page.
Step 3: Next, access the link: opera://net-internals/#sockets. Hit the Flush socket pools button.
Also read: Why Does Chrome Have So Many Processes in Task Manager
Clear Your DNS Cache on Android
Although Android does not provide a direct means of clearing the system’s DNS cache in the user interface (UI), you can flush the DNS cache using a browser as we’ve shown above, including Chrome, Safari, Firefox, and Opera.
All you need to do is open your mobile phone’s web browser and follow the procedures outlined above to clear your DNS cache. This is easy to do.
Clear Your iPhone DNS Cache
To clear DNS cache on Apple iPhone, you can reopen the device directly. This will assist in clearing out your DNS. You can also toggle Airplane mode on/off.
Plus, you can opt to reset network settings in order to clear DNS. However, this way will clear your stored Wi-Fi and Bluetooth settings that require reconfiguration.
Step 1: Go to Settings on your device. Select the General option.
Step 2: Scroll down until you see Transfer or Reset iPhone and click on it, then select Reset.
Step 3: Click Reset Network Settings from the list. Confirm and save your choice.
You will then need to manually reset your DNS servers if you’ve previously customized them.
Also read: Full Guide: How to Flush DNS on Your Computer
Conclusion
Now, not only do you know about chrome://net-internals/#dns, but you also understand how to clear DNS cache on some web browsers or on your mobile phone. Hope this post has addressed your concerns and problems.