Occasionally, the Cryptographic Services may consume significant CPU or disk usage in Task Manager. In this post from NewsPivot, we will show you how to fix Cryptographic Services high CPU usage issue. Now check out this guide to get comprehensive guidance.
Issue: Cryptographic Services High CPU Usage
Before we start talking about the solutions, let us first understand what is Cryptographic Services. Cryptographic Services is a Microsoft Windows feature that plays a significant role in encrypting and decrypting the data when it is accessed. The high CPU usage caused by Cryptographic Services can be a frustrating issue for many computer users. Here are some appropriate solutions to address this problem.
Also read: [Solved] BitLocker Keeps Asking for Recovery Key on Win 10/11
How to Fix Cryptographic Services High CPU Usage Issue
Method 1: Run DISM and SFC Scans
Corrupted system files may cause high CPU usage of Cryptographic Services. Running DISM and SFC commands to find and repair corrupted system files is an effective solution.
Step 1. Press Win + X and select Windows PowerShell (Admin).
Step 2. Input sfc /scannow and press Enter.
Step 3. When finished, input DISM /Online /Cleanup-Image /RestoreHealth and press Enter.
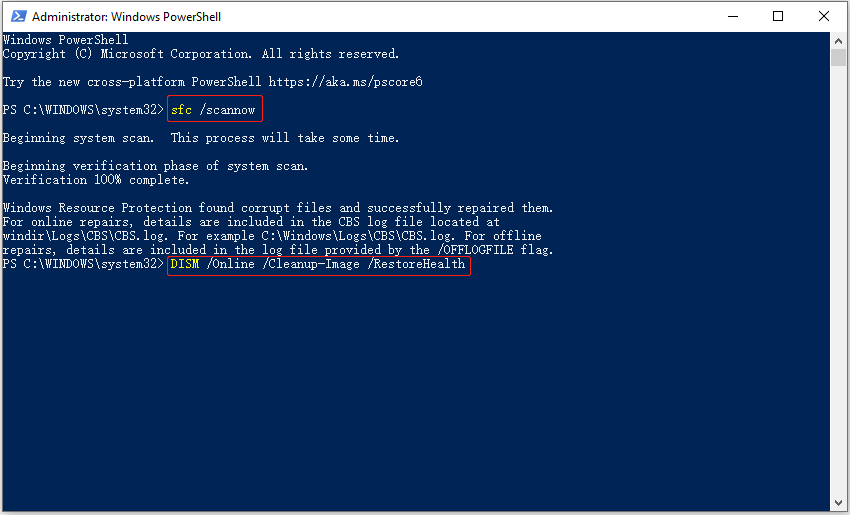
Step 4. Restart your PC.
Recommended Post: How to Solve “Shell Infrastructure Host High CPU & Memory Usage”
Method 2: Delete the CATROOT2 Folder
Cryptographic Services high CPU usage may also be caused by bad files in the catroot2 folder. In this case, the solution is to delete the catroot2 folder to force Windows to recreate it. Here are some specific instructions:
Step 1. Press the Win + R keys to open the run command box.
Step 2. Input msconfig and press Enter.
Step 3. Switch to the Boot interface and select the Safe Boot option, then click OK and restart your computer.
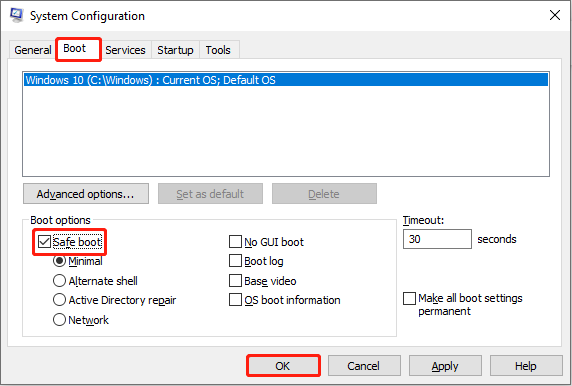
Step 4. Press the Win + X keysand click on File Explorer, then navigate to the catroot2 folder.
Step 5. Delete the catroot2 folder.
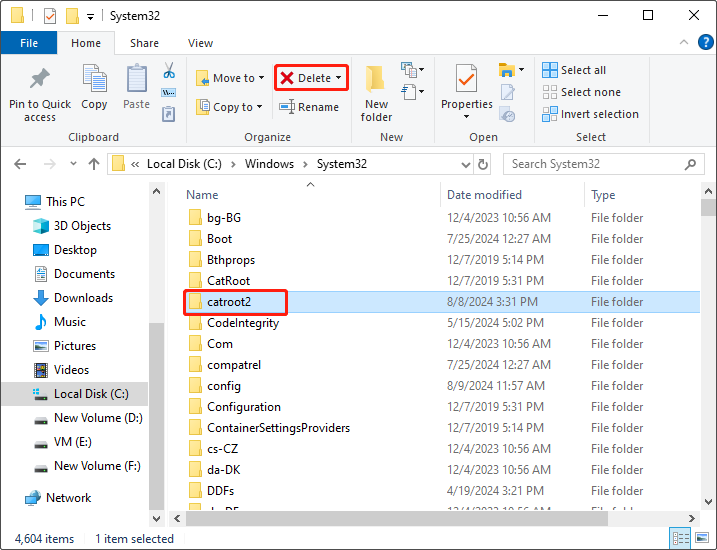
Step 6. When finished, run the “msconfig” tool again. Under the General tab, select Normal startup and click OK. Then, restart your computer.
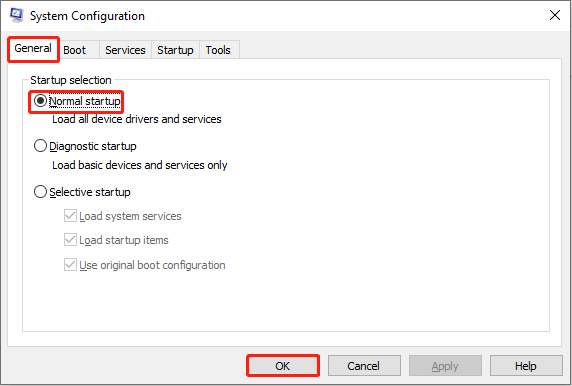
See Also: File Explorer Address Bar and Manu Bar Are Missing
Method 3: Run Windows Maintenance Tasks
Running the Windows maintenance tasks is also an effective solution to fix Cryptographic Services high CPU usage. Now follow the steps below:
Step 1. Press the Win + R keys, input Control Panel, and then press Enter.
Step 2. In the Control Panel window, change the view to Small icons, then select Troubleshooting.
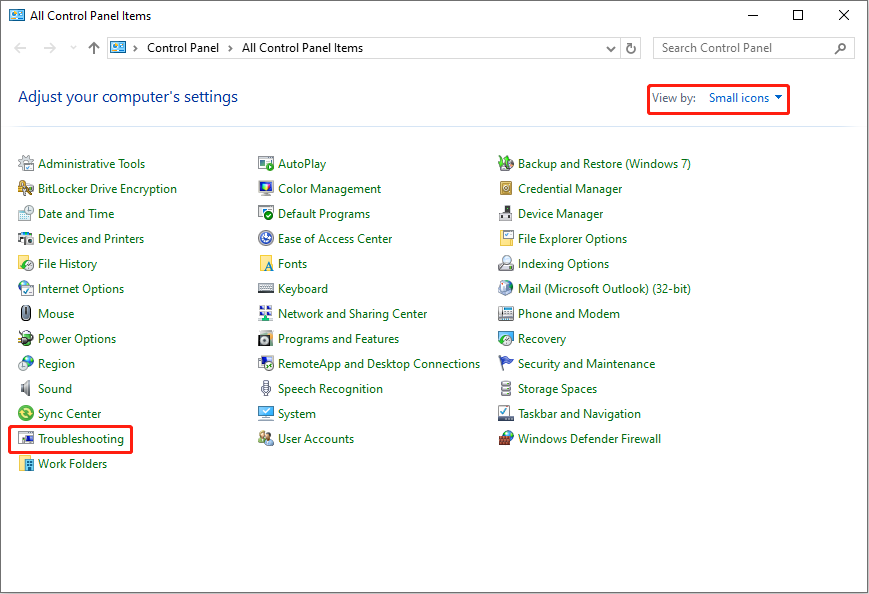
Step 3. Under System and Security, select Run maintenance tasks.
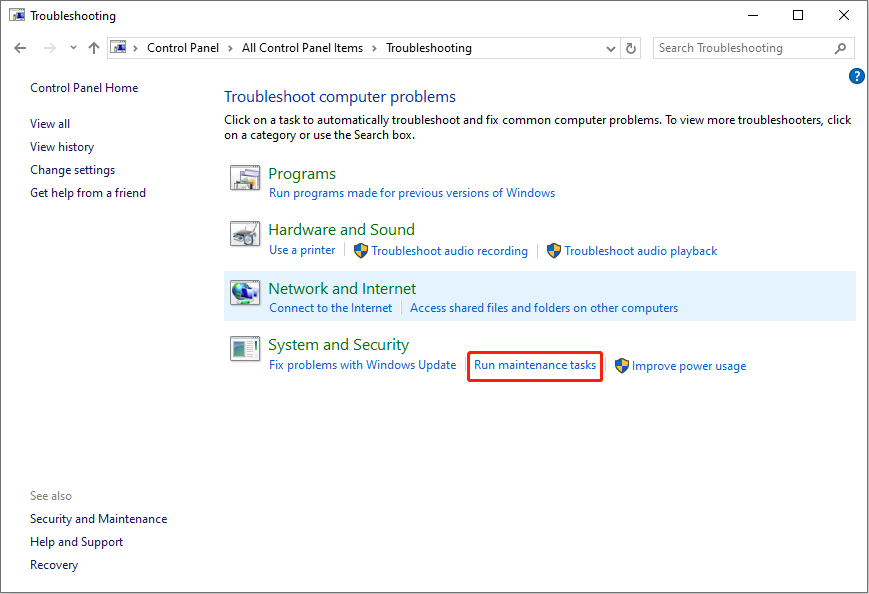
Step 4. Press Next and then wait for the System Maintenance utility to detect and repair problems.
Step 5. Click on Close.
Method 4: Re-Download the Windows Updates
Another method to fix the Cryptographic Service high Disk/CPU usage issue is to force Windows to download the updates from scratch. Here are the steps:
Step 1. Stop the Windows Update Service.
- Press the Win + R keys to open the run command box.
- In the Open box, input services.msc and click OK.
- Locate the Windows Update service, right-click on it, and then select Stop.
Step 2. Delete the SoftwareDistribution Folder.
- Open File Explorer and navigate to the C:\Windows folder.
- Find and deletethe SoftwareDistribution folder.
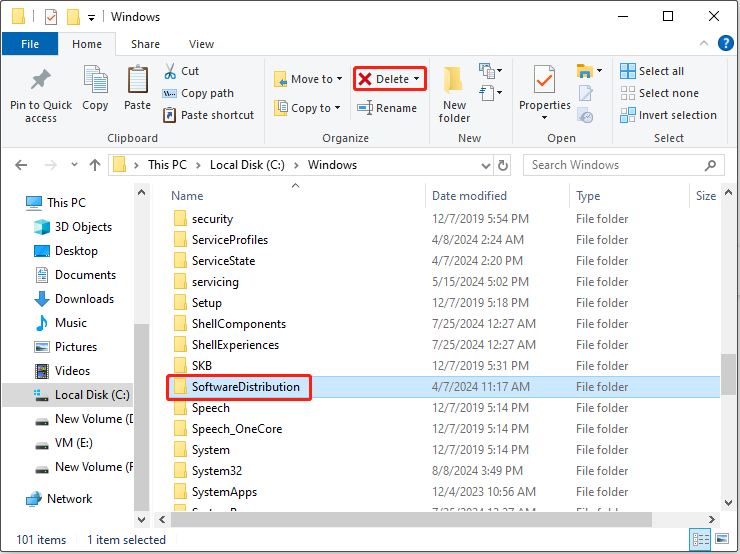
Step 3. Start the Windows Update Service.
- Open the services application again.
- Right-click on the Windows Update service and select Start.
Step 4. Check & Install Updates.
- Right-click on the Start button, and select Settings > Update and Security.
- click Check for Updates.
If updates are available, download and install them.
Related Post: How to Fix Windows Update Turns Itself Back on in 3 Good Solutions
Method 5: Disable Cryptographic Services
Since the problem is caused by the Cryptographic Services, temporarily turning it off is a solution. Here are the steps of how to stop Cryptographic Services:
Step 1: Open the Services application again, then find the Cryptographic Services and double-click it.
Step 2: In the General tab, select Disabled from the startup type box, and then click OK.
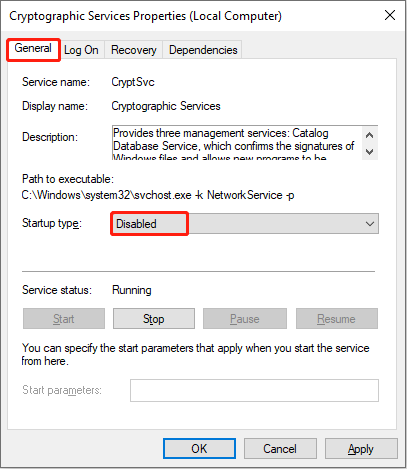
Then you should restart your computer to save changes.
Method 6: Reset Your PC
This method should only be used as a last resort if none of the above solutions are suitable for you. Resetting your computer will restore the default system configuration and services, which can help resolve the Cryptographic Services high CPU usage issue.
Step 1. Press the Win + X keys and select Setting.
Step 2. Click on Update & Security.
Step 3. Click on the Recovery > Get started.
Step 4. Select the Keep my files option to only remove apps and settings but save all your personal files.
Step 5. Follow the onscreen prompts till your PC is reset.
Bottom Line
It is worth noting that Cryptographic Services plays a vital role in ensuring data security and protecting sensitive information on your computer. However, when Cryptographic Services starts consuming too much CPU usage, it can cause a variety of problems.
This article lists a lot of methods regarding fixing Cryptographic Services high disk usage and high CPU usage, such as deleting the catroot2 folder, running Windows maintenance tasks, etc. You can choose a way to solve this problem based on your preferences.