Some people report that they encounter the ERR_NAME_NOT_RESOLVED error when they try to access websites. This error means that there is something wrong with the Internet or computer. It often occurs when DNS is unable to find the IP address and complete the request. Also, it may be accompanied by the error message “This webpage is not available” or “This site can’t be reached”.
Have you also encountered the same error? If you encounter the “ERR_NAME_NOT_RESOLVED” error and don’t know how to fix it, this post is worth reading. Here, NewsPivot analyzes the possible causes of the error and provides some practical ways to fix it.
Related post: Failed Network Error Appears in Chrome? Top 7 Fixes to Try!
What Causes the ERR_NAME_NOT_RESOLVED Error?
After investigating extensive user reports and posts, I find that the ERR NAME NOT RESOLVED error can mainly be caused by these reasons:
- DNS configuration issues
- Internet connection problems
- DNS cache corruption
- Firewall settings
- DNS server issues
- DNSSEC configuration
- Host file misconfiguration
- Interference from Internet Service Provider (ISP)
How to Fix the “ERR_NAME_NOT_RESOLVED” Error?
How to fix the “ERR_NAME_NOT_RESOLVED” error? If you receive this ERR NAME NOT RESOLVED error on your PC, you can try the following methods one by one until the error gets fixed.
# 1. Check Your Internet Connection
Poor Internet connection can cause the “this webpage is not available ERR_NAME_NOT_RESOLVED” error easily. So, when you encounter this error on your device, the first thing you need to do is check the Internet connection. Here are some ways you can do this:
- Try accessing the same website from a different Wi-Fi.
- Restart your router and reconnect it again.
# 2. Disable Antivirus and Firewall
Sometimes, the installed antivirus program and firewall may block you from accessing certain websites and then result in the Chrome ERR_NAME_NOT_RESOLVED error. In this case, you can try temporarily disabling the installed antivirus program and firewall to fix this issue.
# 3. Clear the DNS Cache on Your PC
The “ERR_NAME_NOT_RESOLVED” may also be caused by the outdated cache items on your device. So, you can try flashing the DNS cache to fix this issue. To do that, you can do the following steps:
For Windows:
Step 1. Press the Win + R keys to open the Run dialog, type “cmd” in the box, and press Ctrl + Shift + Enter keys simultaneously to open the Command Prompt as administrator.
Step 2. Enter the following commands one by one, and press Enter after each command:
- config /flushdns
- ipconfig /renew
- ipconfig /registerdns
Step 3. After that, you’ll receive the message “successfully flushed the DNS resolver cache”.
For macOS: Open the Terminal window, type “dscacheutil -flushcache” and press Enter.
For Linux: Enter the command “sudo /etc/init.d/nscd restart” in the init.d subdirectory. If you want to flush the DNS cache with Systemd, you can execute the command “systemd-resolve –flush-caches” and “systemd-resolve –statistics” sequentially.
# 4. Check the Browser Settings
If you still find this webpage is not available ERR_NAME_NOT_RESOLVED after clearing the DNS cache, you can suspect there is something wrong with your browser. As Google Chrome has its own DNS cache, you need to clear it as well. Here’s the way:
- Open Google Chrome and enter this address: chrome://net-internals/#dns
- Next, click Clear host cache.
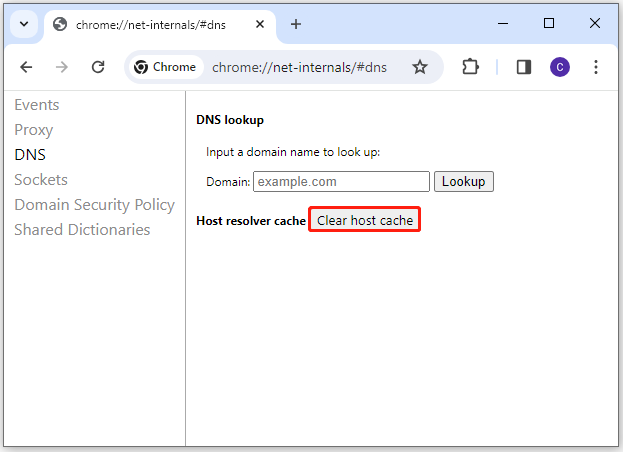
In addition, checking the page preloading setting in Google Chrome and clearing your browser cache may also help fix the Chrome ERR_NAME_NOT_RESOLVED error. Here are the detailed steps:
To check the page preloading setting:
- Open the Google Chrome.
- Click the three-dots icon on the top right corner and select Settings.
- Go to the Performance tab.
To clear browser cache:
- Enter the Settings window of Google Chrome.
- Go to the Privacy and security tab.
- Click the Clear browsing data option.
- Select All time from the drop-down menu of Time range.
- In the pop-up window, select Browsing history, Cookies and other site data, and Cached images and files.
- After that, click the Clear data button.
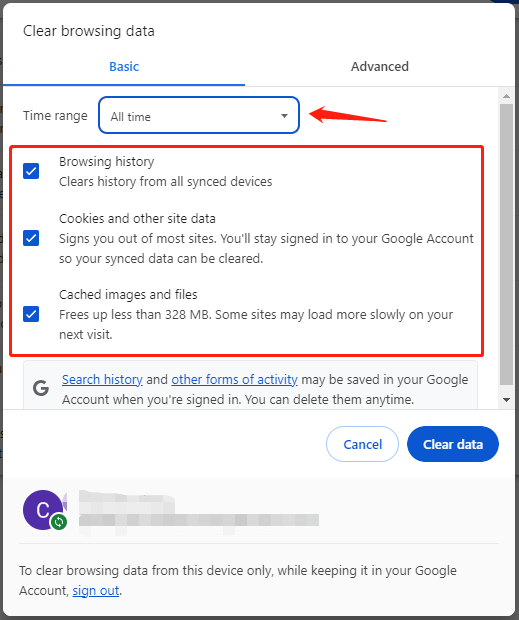
# 5. Configure the DNS Server on Your Computer
If the DNS server does not work correctly, it can also result in the Chrome ERR_NAME_NOT_RESOLVED error. In this case, you can try using a Google Public DNS server address to fix the error. Here’s how to do it:
Google Public DNS Addresses:
- For IPv4: 8.8.8.8 and 8.8.4.4.
- For IPv6: 2001:4860:4860::8888 and 2001:4860:4860::8844.
On Windows:
- Press the Win + S keys to open the Search window, type “control panel” and press Enter.
- Set View by as Large icons, and then select Network and Sharing Centre > Change adapters settings.
- Next, right-click your current network and select Properties.
- Double-click Internet Protocol Version 4 (TCP/IPv4) or Internet Protocol Version 6 (TCP/IPv6). Select Use the following DNS server addresses, and replace the addresses with the Google public DNS addresses.
On macOS:
- Click Apple menu > System Preferences > Network.
- Select your current network and click Advanced.
- Then, select the DNS tab and click + to replace any listed addresses with the Google public DNS addresses.
# 6. Try Amending Your Hosts File
Host file misconfiguration is also one of the reasons that may trigger the “this webpage is not available ERR_NAME_NOT_RESOLVED” error. So, you can try modifying your hosts file to fix the error. To do that, you can do as follows:
- Open the Search window.
- Type “notepad” and press Enter.
- Go to File > Open, and then access this path: C:\Windows\System32\Drivers\etc.
- Select All Files from the drop-down menu on the right bottom.
- Choose the hosts file from the list.
- Add the custom IP address you made earlier, followed by a space, and then your domain name.
# 7. Disable DNSSEC for Your Domain
If none of the above solutions work for the “ERR_NAME_NOT_RESOLVED” error, it may indicate that there is something wrong with the website’s DNS records. If the website is yours, you can try disabling DNSSEC for your domain to fix the issue.
Bottom Line
This post shows what causes the “ERR_NAME_NOT_RESOLVED” error and how to fix it with 7 effective solutions. If you encounter the same error on your computer, you can try these solutions one by one until the error gets fixed.