This post published on the NewsPivot provides you with 11 solutions you can try when Microsoft Excel won’t open on your PC. Most of these methods come from Microsoft’s official website, and some have been proven effective. Just give each of them a try to determine your solution.
Reasons Why Excel Won’t Open
Since Excel received security updates, the problem of file not opening has become increasingly frequent. Due to the update, some file types behave differently when opened in Excel. These security patches are called KB3170008, KB3115262, and KB3115322.
For instance, Excel now opens HTML or XLA files with a .xls extension differently than before. In recent days, Excel has been warning users that opening files without Protected View security will cause a disconnection between the file and its contents. However, due to these modifications, Excel will not open some files and will instead display a blank screen for those files that are not compatible with Excel’s Protected View feature. Furthermore, Excel even won’t alert you to failure.
Further post: Office 2021 Download for Windows Computers
10+ Fixes for Excel Won’t Open Issue
Now that we know the reasons why Excel files cannot be opened, can we just accept this fact and give up using Excel to open such files? No, there are always solutions to problems. You can try the following methods to fix the issue and then try opening these files again.
Fix 1: Right Click to Open the Excel File
If nothing changes after double-clicking the target Excel file, or the Excel program starts but displays a blank white screen, you can try right-clicking the file and selecting Open. After that, you should select Workbook to resolve the issue.
Fix 2: Uncheck the Ignore Dynamic Data Exchange (DDE) Box
One of the reasons why Excel won’t start on Windows 10/11 is that it is configured to ignore other programs that use DDE. DDE aims at sending a message to Excel once you double-click on a file. Then, Excel gives the command to open the file. If Excel ignores these programs, it cannot open the file because Excel will not be able to obtain its messages.
Therefore, turning off the ignoring feature will solve the problem of Excel not opening.
- Create a new Excel file to open the Excel program.
- Go to File, Options, Advanced, and General in the new file.
- Untick the Ignore other applications that use Dynamic Data Exchange (DDE) option, and click OK to exit.
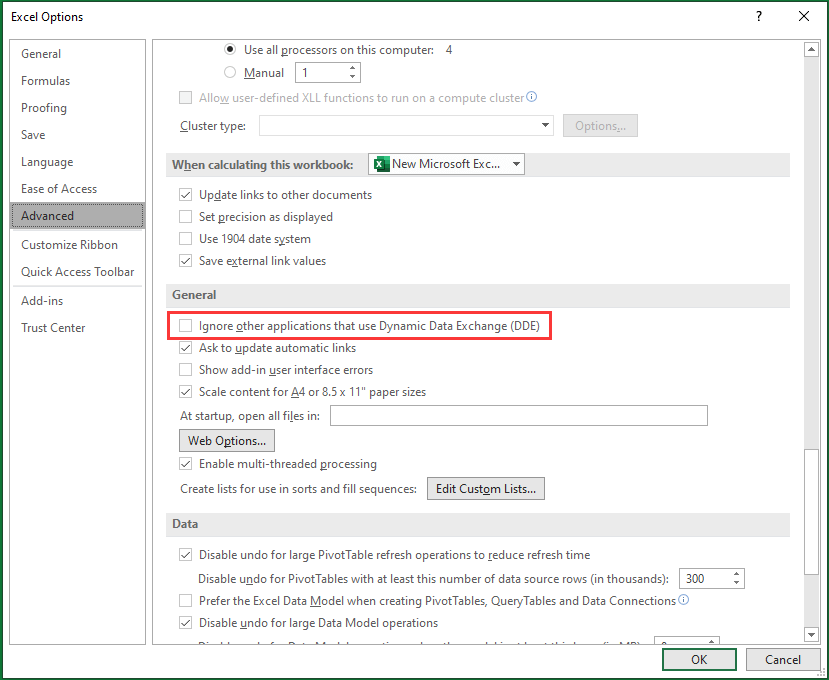
Fix 3: Maximize and Minimize Excel Window and Vice Versa
If the Excel software opens but displays a black screen instead of typical content, try maximizing the window (if the original window is not full screen) or minimizing the window (if the original window is full screen), which may reload the Excel page and make the hidden data to be visible.
Fix 4: Repair Microsoft Office
Given that Excel is a component of Microsoft Office, you can try repairing Office to handle issues with Excel not opening.
1. Open Control Panel and select Uninstall Programs under Programs.
2. Right-click on Microsoft Office and choose Change.
Tip: If you have multiple versions of Microsoft Office installed, just right-click on the version you are currently using to fix the “Excel won’t open” issue.
3. In the next window, choose Online Repair and click Repair.
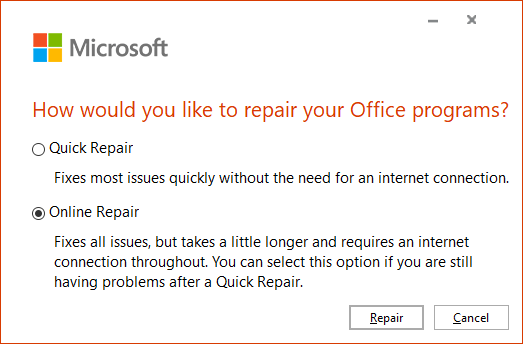
4. Wait for the repair to be completed. Then, restart your computer.
Fix 5: Reset Excel File Associations
When Excel won’t open, you can also attempt to reset the file associations of Excel to default to fix the issue.
1. Search for windows control panel and then open it.
2. Select Programs and Default Programs in the Control Panel.
3. Select the Set your default program option under Default Programs.
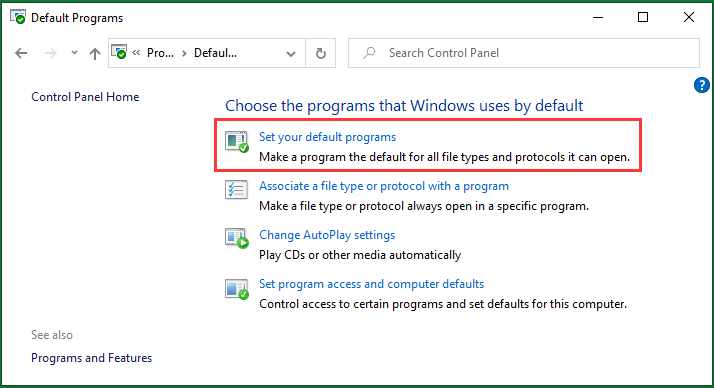
4. Immediately, the Default apps screen opens in Windows Settings. Scroll down and choose the Set defaults by app option.
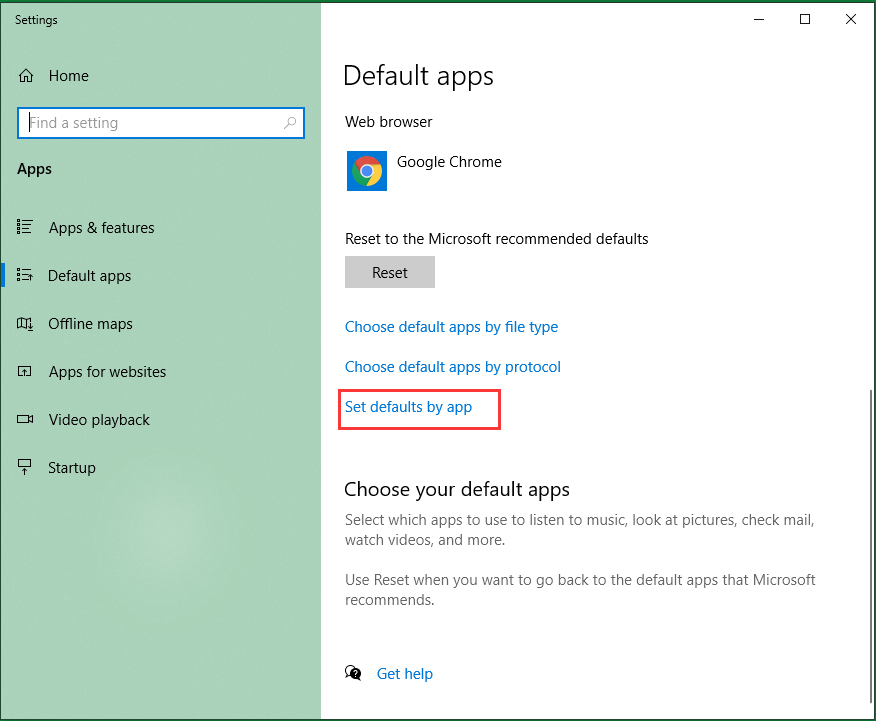
5. Next, select Excel in the app list and then choose Manage.
6. Click after the file extension of the file that cannot be opened and set its default application to Excel.
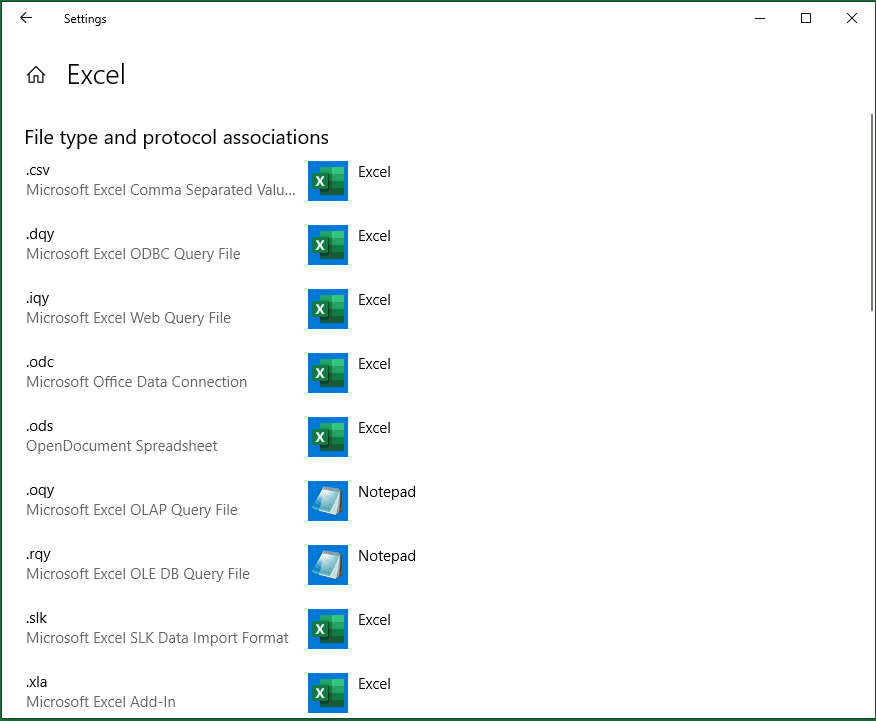
Alternatively, you can right-click on your Excel file, choose Open with, select the Open with option, choose Excel from the app list, tick the box of Always use this app to open .xlsx files, and click OK to set Excel as the default app.
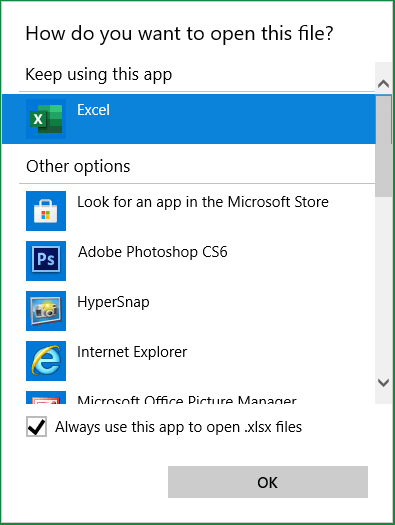
Fix 6: Disable Add-ins
Some add-ins, such as COM and Excel add-ins, may prevent Excel from opening files. Therefore, turning off these add-ins is another option to resolve the issue.
1. Open the new Excel file and click File, Options, and Add-ins.
2. In the Add-in tab, expand the Manage drop-down menu, select COM Add-ins, and click Go.
3. Then, uncheck a checked add-in and choose OK to save the change.
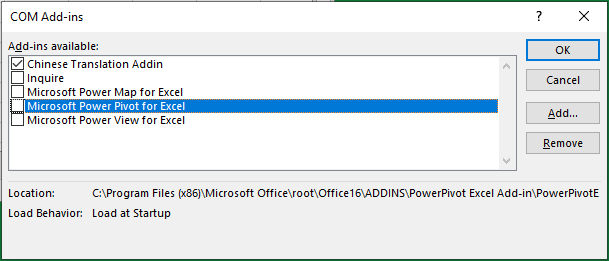
To check if the target file can be opened, double-click it. If not, try unchecking another add-in until you find the add-in that is causing Excel to be unable to open the file. Once the offender is identified, leave it unchecked until the add-on is updated. Alternatively, you can remove it from the add-ons list if you don’t plan to use it
Fix 7: Repair User Experience Virtualization (UE-V)
To fix the issue with Excelnot open when using UE-V, simply install hotfix 2927019. To determine if you are using UE-V, simply look for the “Company Settings Center” entry in the Programs and Features list of the Windows Control Panel.
Fix 8: Check for Hidden Sheets
When you try to open an Excel worksheet that has been accidentally saved as a hidden file, you may encounter Excel not opening issues. To resolve this issue, follow the steps below.
1. Open a new Excel file and go to the View tab.
2. Choose the Unhide option, click the target file in the Unhide window, and click OK.
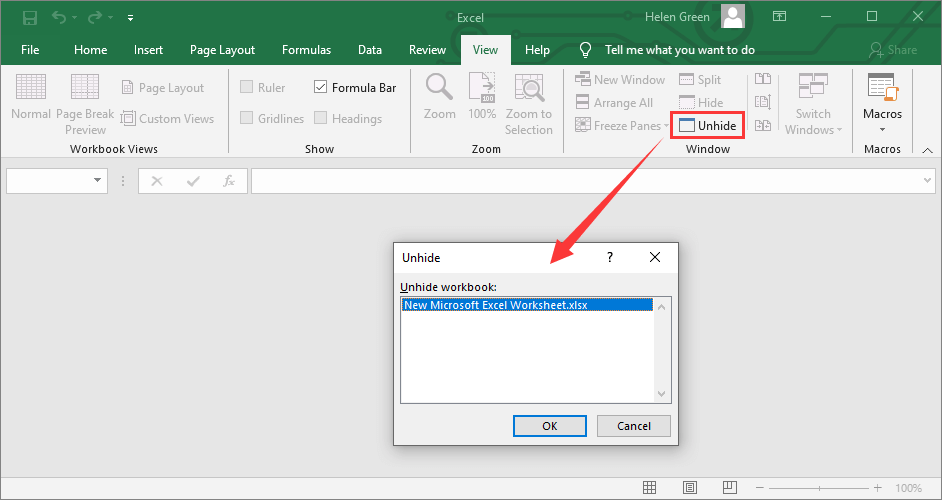
Fix 9: Disable Hardware Graphics Acceleration
Excel not opening issue may be caused by the hardware graphics acceleration as this setting may slow down the loading process of Excel. Therefore, try to deactivate it to solve the issue.
1. Launch a new Excel file and select File, Options, Advanced.
2. Check the Disable hardware graphics acceleration option under the Display tab, and then click OK.
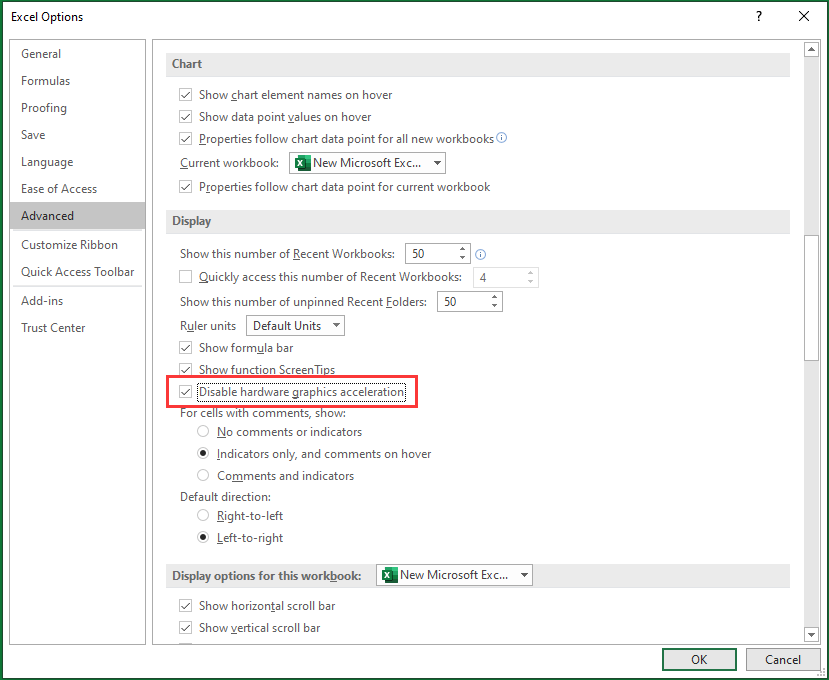
Fix 10: Use the Right App to Open Your File
Additionally, Excel may not support the target file format. In this case, you must save the file in a format that Excel can open. In most cases, changing the file type will make it unreadable. For example, if you save a system file with a different extension and open it with a text document, you will see a page full of unknown symbols. You should use a compatible app to open this file.
Fix 11: Contact Microsoft Support
Unfortunately, if none of the above fixes resolve your issue, we recommend contacting Microsoft Support for help.
Also read: