Have you encountered the issue: File Explorer keeps opening? It is frustrating that when you edit or close a document, File Explorer automatically opens, slowing you down. If you are facing this issue, manually fix it with the help of the solutions in this NewsPivot post.
Issue: File Explorer keeps opening
File Explorer, formerly known as Windows Explorer, is a file manager application located on the desktop taskbar. It provides a graphical user interface for accessing the file systems and user interface elements such as the taskbar and desktop. File Explorer also features a tree-like file system that helps you navigate your computer files in a clearer and more intuitive way.
However, sometimes people run into a problem that the Windows 10 File Explorer keeps restarting. Here is the real case:
Help: Not a major issue but a minor annoyance. At startup file explorer opens. I have only been using 11 for a few days now but haven't found a way to stop it from opening.answers.microsoft.com
How to Fix File Explorer Keeps Popping Up
Typically, the error that File Explorer keeps restarting randomly can be caused by incorrect settings of File Explorer itself, AutoPlay, damaged system files, or viruses. In this part, we will walk you through 5 solutions to solve the error that File Explorer keeps popping up by itself.
Method 1. Restart the File Explorer
In general, when encountering File Explorer opening randomly on your computer, you should consider whether it is caused by the software itself, such as the misbehavior of File Explorer. Therefore, to solve this problem, you can try to restart File Explorer following these steps.
Step 1: Right-click on the Taskbar of Windows to open the Power User menu. Then select Task Manager from the list.
Step 2: In the Task Manager window, select the Windows Explorer.
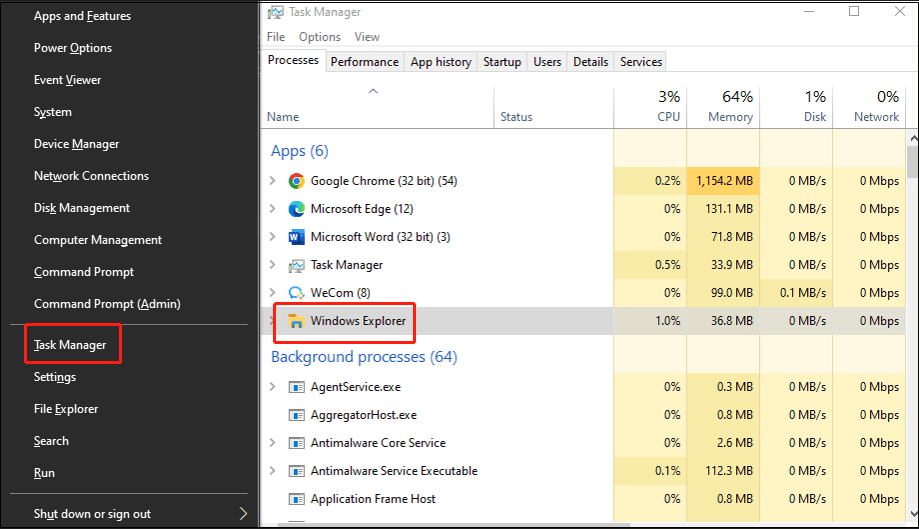
Step 3: Choose Restart.
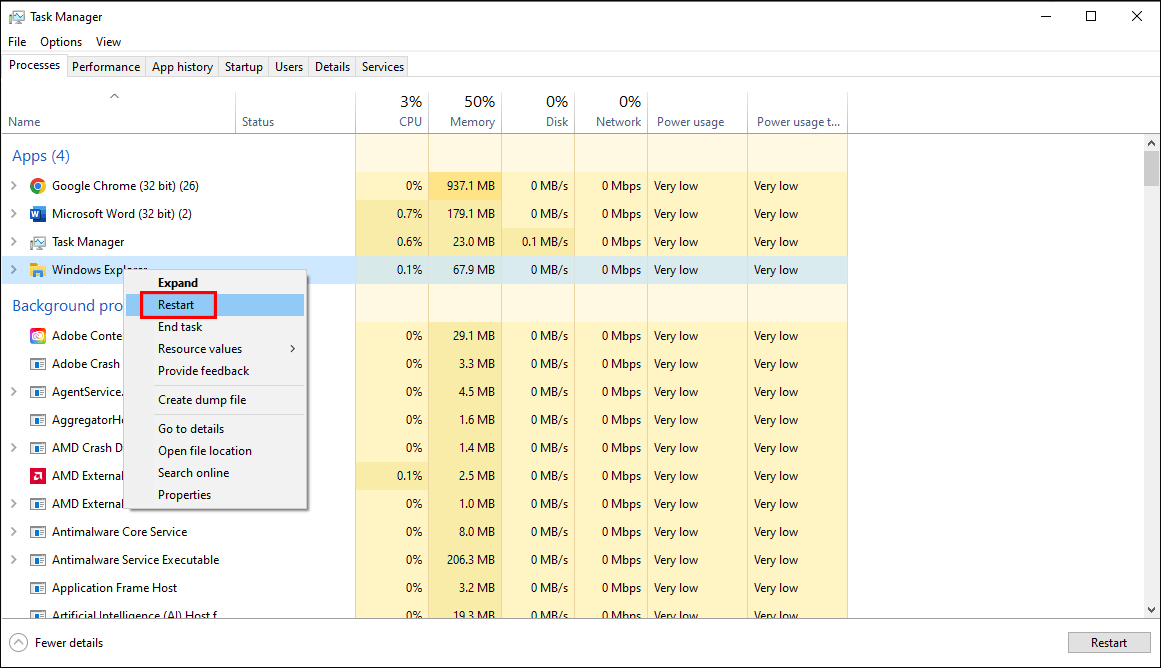
After completing the steps above, your taskbar will disappear fleetingly and then reappear. You can now check whether the issue that File Explorer keeps opening randomly persists.
Method 2. Turn off AutoPlay
AutoPlay is a useful characteristic in Windows that can provide you with a more effective way to check your removable storage devices and perform preset actions automatically. If you are experiencing that File Explorer keeps opening by itself in Windows 11 when you insert a peripheral device like a removable drive or memory card, you need to check whether the AutoPlay utility is enabled. If it is, follow the steps below to disable it.
Step 1: Type Control Panel in the search box of Windows, and select the applied one.
Step 2: In the Control Panel window, search for AutoPlay and click it.
Step 3: In the displayed interface, uncheck the selection Use AutoPlay for all media and devices.
Step 4: Then click Save to confirm the changes.
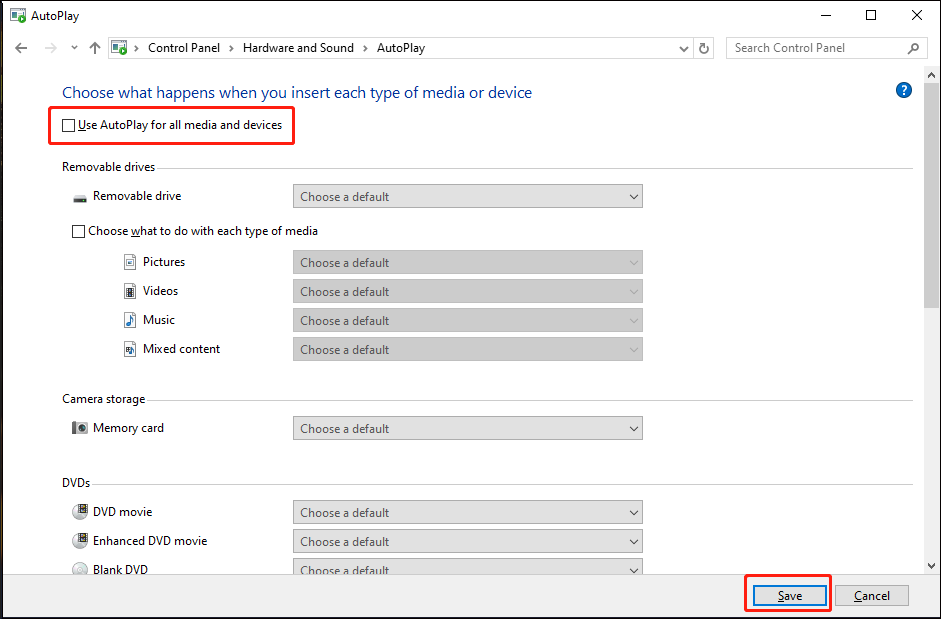
Restart your computer after you accomplish all these steps. Check if File Explorer still keeps popping up. If the problem persists, you can try the next method to detect any corrupted system files on your computer.
Method 3. Find Out and Repair Corrupted System Files
In addition, if File Explorer keeps opening randomly, it may be due to some corrupted system files on your PC. You can try the following steps to scan and repair corrupted system files by using the SFC (System File Checker).
Step 1: Type Command Prompt in the search box of Windows. Then right-click it to choose Run as administrator to continue.
Step 2: In the spring-operated window, type the command sfc /scannow and hit Enter.
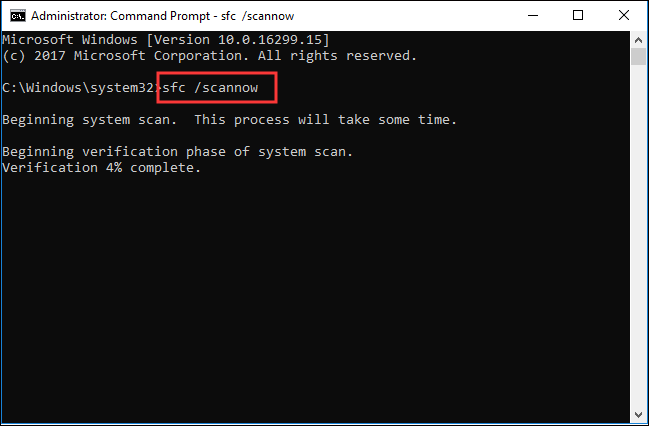
Step 3: After starting the System File Checker, the corrupted files in your computer will be found and repaired. It may take some time, so you need to be patient. Please do not stop the process or turn off your computer.
As the above process is complete, please check again to confirm if the issue has been resolved.
Method 4. Clear File Explorer History
Your browsing history and recent activities will be saved in File Explorer, which puts a heavy burden on your computer. When data gets corrupted, your File Explorer may restart over and over again. In this case, try the steps below to resolve this issue.
Step 1: Type explorer options in the search box of Windows, and select the applied option.
Step 2: Under the General tab, click the Clear button next to Clear File Explorer history.
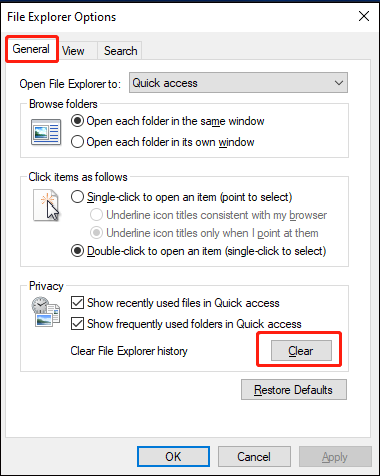
After the above steps, check if the problem that File Explorer keeps opening on its own is solved.
Method 5. Scan for viruses
Aside from corrupted system files, viruses on your PC can also disturb Windows processes and cause File Explorer to open randomly. To overrule this possibility, you can run a full system scan on your computer using Microsoft Defender or a third-party antivirus program you trust. There are specific steps.
Step 1: Press Windows + I to open Windows Settings. Then select Update & Security.
Step 2: Select the Windows Security tab.
Step 3: Choose Virus & threat protection.
Step 4: In the pop-up window, click Quick Scan.
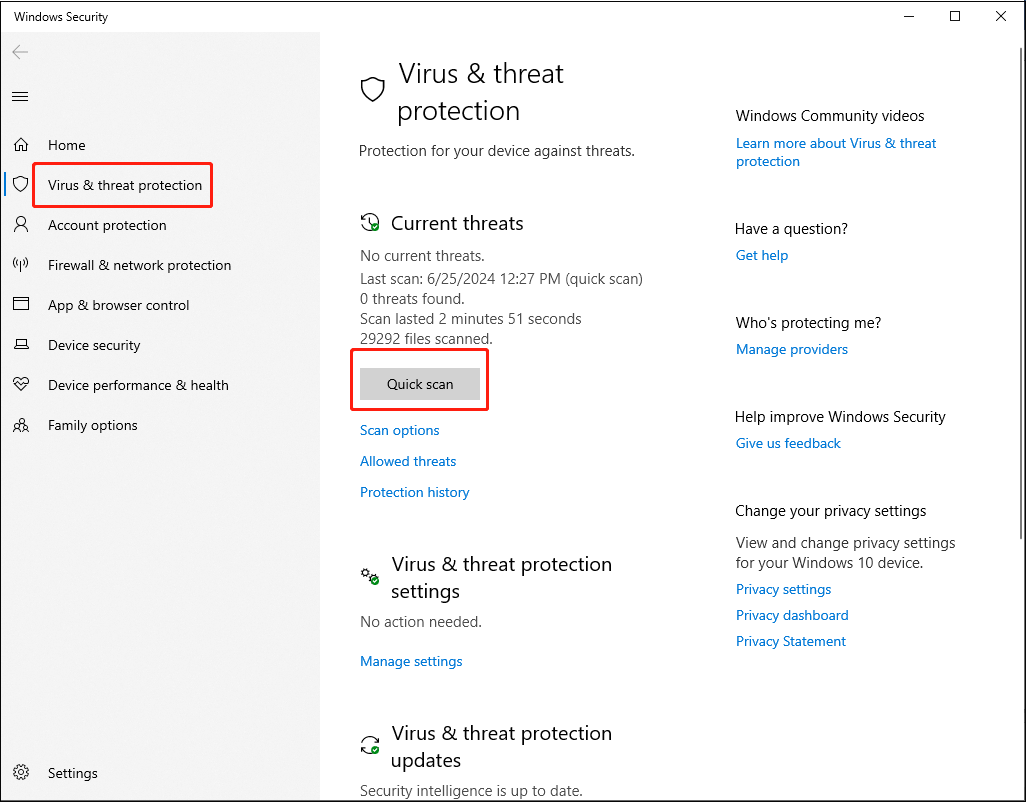
Windows Defender will scan and remove found viruses on your computer.
Once it is finished, restart your computer and ensure that the problem with File Explorer keeps restarting by itself is resolved.
Final words
In general, this article introduces 5 solutions to fix File Explorer keeps opening. If you are facing this issue, try these methods to resolve this problem easily. We will feel honored if our article is useful and practical for you.