More and more people are aware of the significance of privacy; if there is any attempt to invade their privacy, they may be sensitive and disgusted. For instance, when Windows Spotlight displays lock screen wallpapers randomly, recommends apps, or prompts you for feedback, you may feel like it is spying on your life. Therefore, to eliminate such a potential pitfall, you can learn how to hide Windows Spotlight notifications on Action Center in this NewsPivot post.
What is Windows Spotlight
Windows Spotlight is a feature that automatically tweaks the lock screen background to a curated selection of high-quality images and provides notifications, including location or content. Based on the style of images shown on your lock screen, the Windows Spotlight feature will find your preferences and interests so that the feature can recommend apps for you. You can interact with these recommendations or give feedback to Windows Spotlight so that it can improve your experience.
However, these personalization settings may make you feel uncomfortable, or you may not think the lock screen is clean enough. You can also hide Windows Spotlight notifications on Action Center using the following methods.
3 Methods to Achieve Disable Windows Spotlight Notifications on Action Center
It would stand to reason that you suspect Windows Spotlight notifications invade your privacy due to the personalized recommendations and the impact of the terrible Internet environment. Accordingly, if you have a requirement to disable Windows Spotlight notifications on Action Center, you can follow the solutions.
Method 1: Enable the Setting Via the Local Group Policy Editor
The Local Policy Editor is a management tool used to configure and modify group policy settings. If you want to turn off Windows Spotlight notifications, you can enable the Turn off Windows Spotlight on Action Center policy. Follow the specific tutorial
Step 1: Press Windows + R together to open the Run command dialog box.
Step 2: Type gpedit.msc in the dialog and hit Enter to open the Local Group Policy Editor.
Step 3: Navigate to the following path:
User Configuration > Administrative Templates > Windows Components > Cloud Content
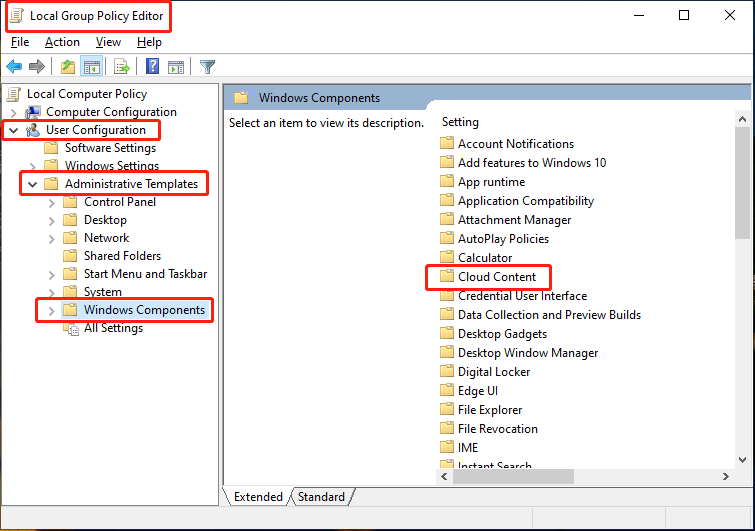
Step 4: Next, double-click Turn off Windows Spotlight on Action Center.
Step 5: In the pop-up window, check the Enable option under Turn off Windows Spotlight on Action Center and click OK.
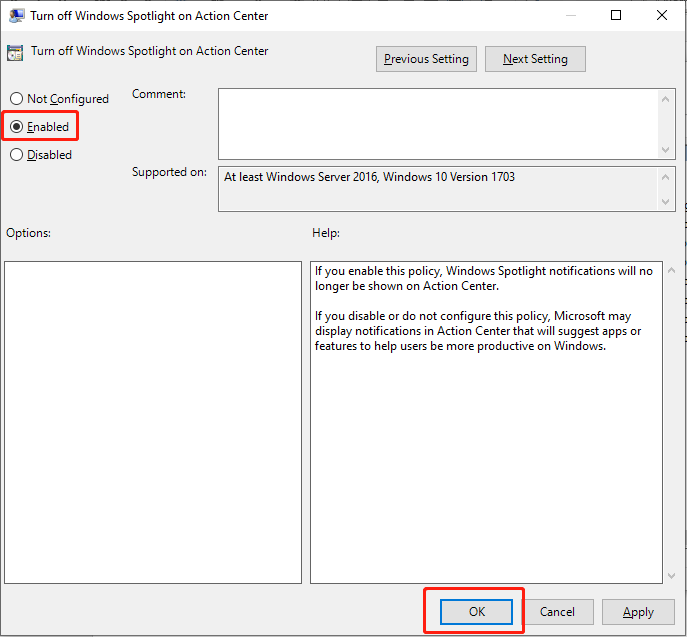
This policy setting lets you hide Windows Spotlight on Action Center. Therefore, your computer lock screen will no longer display internal messages.
Method 2: Modify the Registry Editor
Additionally, you can change the Value data of a corresponding registry key through the Registry Editor to turn off Windows Spotlight notifications. What’s more, you are better off creating a backup of the registry data before you make any changes in the Registry Editor. In case you modify the registry incorrectly or your computer malfunctions after changing, import the registry backup to revert your changes, which may resolve the computer issues.
Step 1: Click the small magnifying glass icon on the taskbar, and type Registry Editor. Then double-click the appropriate result from the list.
Step 2: In the Registry Editor window, copy and paste the following path in the address bar and hit Enter to go there:
HKEY_CURRENT_USER\SOFTWARE\Policies\Microsoft\Windows\CloudContent
Step 3: Right-click on the space, hover the cursor over New, and select DWORD (32-bit) Value naming it DisableWindowsSpotlightOnActionCenter.
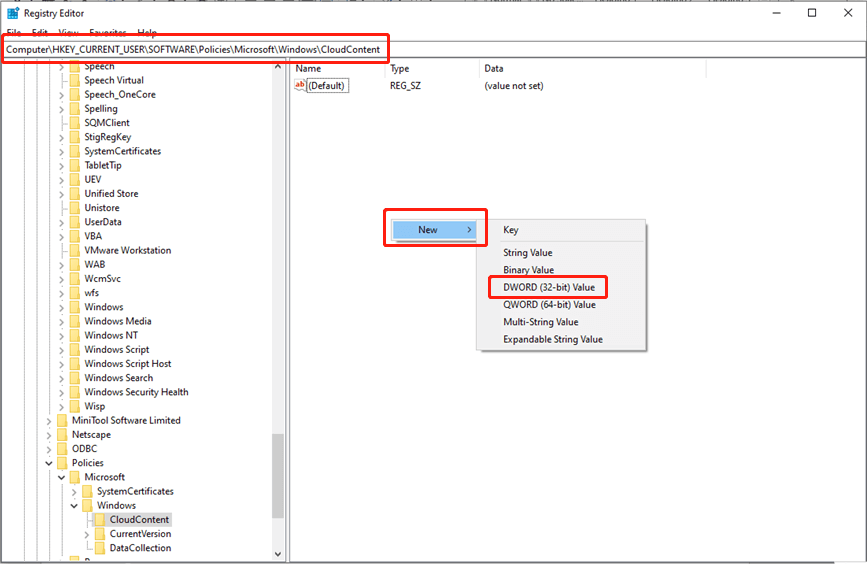
Step 4: Double-click the newly created Value DisableWindowsSpotlightOnActionCenter. Next, change the Value Data to 1, and click OK to save.
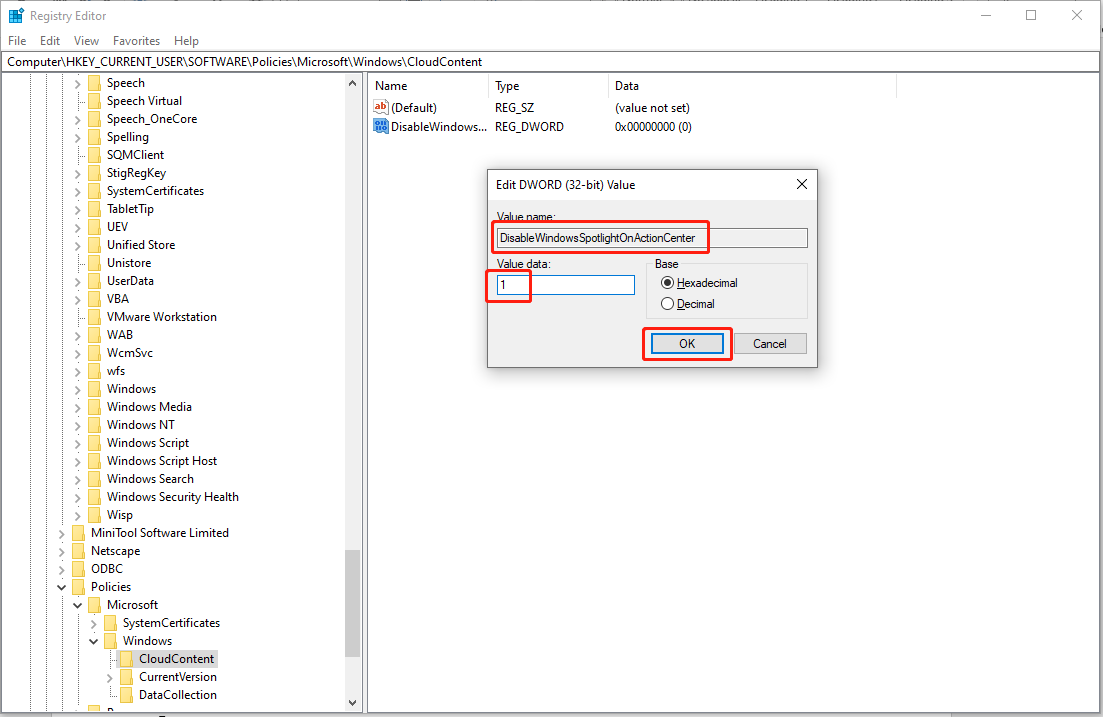
Afterward, restart your computer and check whether the Window Spotlight notifications still display on the lock screen.
If you want to enable Windows Spotlight notifications on Action Center, you can follow the above tutorial to open the Registry Editor and delete the DisableWindowsSpotlightOnActionCenter DWORD Value or change the value data to 0.
Method 3: Disable Windows Spotlight Via Settings
You can easily hide notification content on Action Center through Settings. Here are the instructions.
Step 1: Press the Windows + I key combination to open Settings and choose Personalization to continue.
Step 2: Choose the Lock screen in the left column.
Step 3: Scroll down to find the Background section and select Picturefrom the dropdown menu.
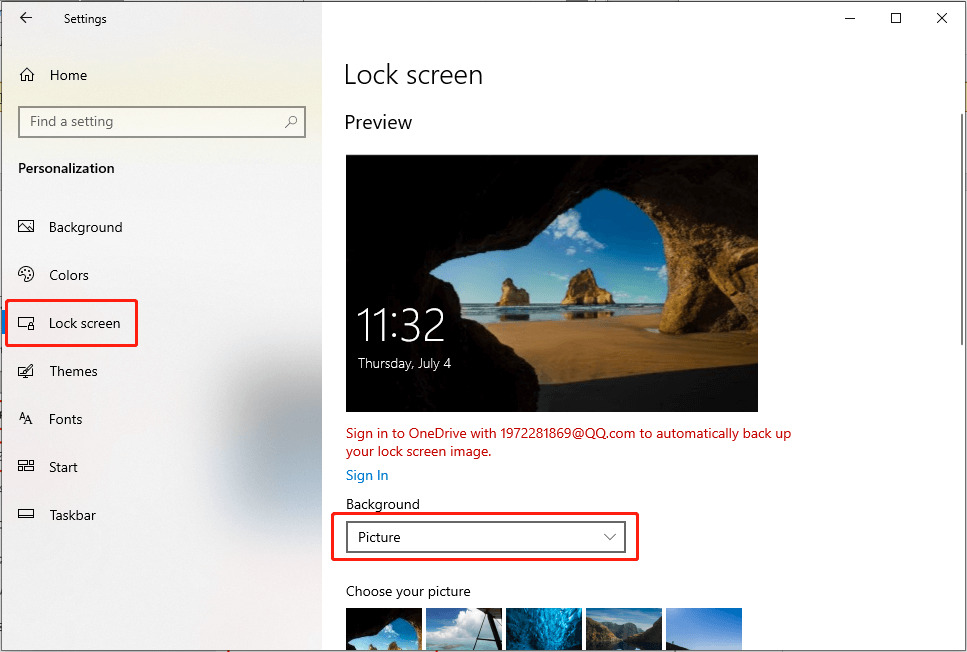
After completing the steps, the computer may hide Windows Spotlight notifications on Action Center.
Final Words
Sometimes, turning off Windows Spotlight notifications on Action Center is a way to release the computer storage space. Depending on the various requirements of different users, Windows Spotlight provides a personalized service. If you want to hide Windows Spotlight notifications on Action Center to improve the user experience, you can try the above utility methods. We hope these are useful for you!