How to open Outlook in Safe Mode? If you are looking for ways, you are at the right place. In this post, NewsPivot will show 4 ways to start Outlook in Safe Mode. You can choose whichever method you prefer.
Why Do You Need to Open Outlook in Safe Mode?
Microsoft Outlook is one of the most widely used email clients on Windows. However, sometimes you may encounter the issue of Microsoft Outlook not opening. If this happens to you, opening Outlook in Safe Mode may be a possible solution.
Microsoft Outlook Safe Mode is essentially a built-in troubleshooting feature that enables you to run the program with a limited feature set and without the need for add-ons or plug-ins.
How to open Outlook in Safe Mode? This post will introduce you to 4 ways.
Recommended article: How to Fix Outlook Stuck on Synchronizing Subscribed Folders
How to Open Outlook in Safe Mode?
In this section, we will show you 4 ways to start Outlook in Safe Mode. You can have a try.
Way 1. Open Outlook in Safe Mode with Keyboard Shortcut
You can use the keyboard shortcut to start Outlook in Safe Mode.
To open Outlook in safe mode, hold down the Ctrl key and select the Outlook shortcut. In the warning dialog box that appears, select Yes to confirm that you want to open Outlook in safe mode.
Way 2. Open Outlook in Safe Mode with Desktop Shortcut
Another quick way to open Outlook in Safe Mode is by using the desktop shortcut.
Step 1: Right-click an empty area on the desktop.
Step 2: Select New > Shortcut.
Step 3: Type the full path to Outlook.exe, type /safe at the end of the path, and then click Next.
Step 4: Enter a descriptive name for the shortcut, for example, Outlook Safe Mode.
Step 5: Select Finish to create a shortcut to Outlook in Safe Mode and exit the window.
Way 3. Open Outlook in Safe Mode with the Run Command
You can try to open Outlook in Safe Mode by using the Run command.
Step 1: Press the Win + R key to open the Run dialog box. Alternatively, type run in the Windows Search box and press Enter.
Step 2: In the Run box, type outlook.exe/safe and click OK to continue.
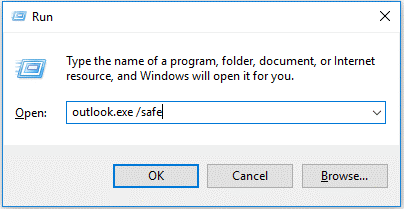
Step 3: In the Choose Profile window, select the default Outlook options, and then select OK to open the profile.
Now, Outlook should start in safe mode.
See also: 4 Methods to Fix the Microsoft Outlook Error Code 0x8004011d
Way 4. Open Outlook in Safe Mode with Command Prompt
This way is more complex to start Outlook in Safe Mode because you need to know where Outlook is saved first.
To find the Outlook location, you can type outlook.exe, and then click Open file location in the right pane. Then you can see the Outlook executable file in the File Explorer window.
Now, you can follow the steps below to open Outlook in Safe Mode with Command Prompt.
Step 1: Type cmd in the Search box, and right-click Command Prompt to select Run as administrator.
Step 2: In the Command Prompt window, type the Outlook.exe file location and /safe after the location, for example, “C:\Program Files (x86)\Microsoft Office\root\Office16\outlook.exe” /safe.
Step 3: Finally, press Enter to continue.
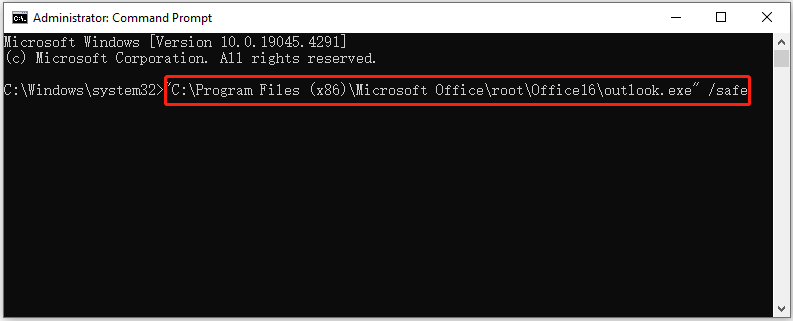
Bottom Line
In conclusion, this post offers you 4 ways to open Outlook in Safe Mode. You can try these ways if you want to start Outlook in Safe Mode.