Have you ever encountered the printer icon not showing in Devices and Printers? Some users reported such an issue recently. If you are looking for solutions, you can’t miss this article. We’ll explore the answer together with NewsPivot.
Printers are commonly used in our daily lives, especially for office people. In order to print the documents we need, we can connect printers to our computers, which will be much more convenient.
But what about the printer icon missing when you are going to print a document? It should be an annoying thing. How does it happen? The “printer icon not showing in Devices and Printers” issue can be caused by various factors, such as improper or outdated print drivers, unstable physical connection, wrong printer status, incorrect system settings, software conflicts or incompatibility, insufficient permissions, etc.
Since you have learned the possible reasons, let’s see the solutions.
Learn more: Western Digital Drivers for Windows 11: Steps to Download/Install
What to Do to Fix the Printer Not Showing Issue?
Check the Physical Connection and Printer Status
If you can’t define which situation you are in, you should check the possible device problems first. Check to see whether the printer cable is correctly connected to your computer. If everything is fine, then look at the status of the printer. If the printer is powered off or in an error state, it is likely to cause “printers not showing”.
Once you find there is no problem on the physical side, let’s jump on your computer to continue.
Run Printer Troubleshooter
When you can not find the exact cause of the “printer not showing” issue, using the built-in troubleshooting tool in your Windows is a good choice. Windows provides you with various troubleshooters to deal with problems, both hardware and software.
You can use the Printer troubleshooter to resolve printing-related issues.
Step 1: Press Win + I to open Settings, then go to Update & Security.
Step 2: Choose Troubleshoot on the left panel, then find Additional troubleshooters and click it.
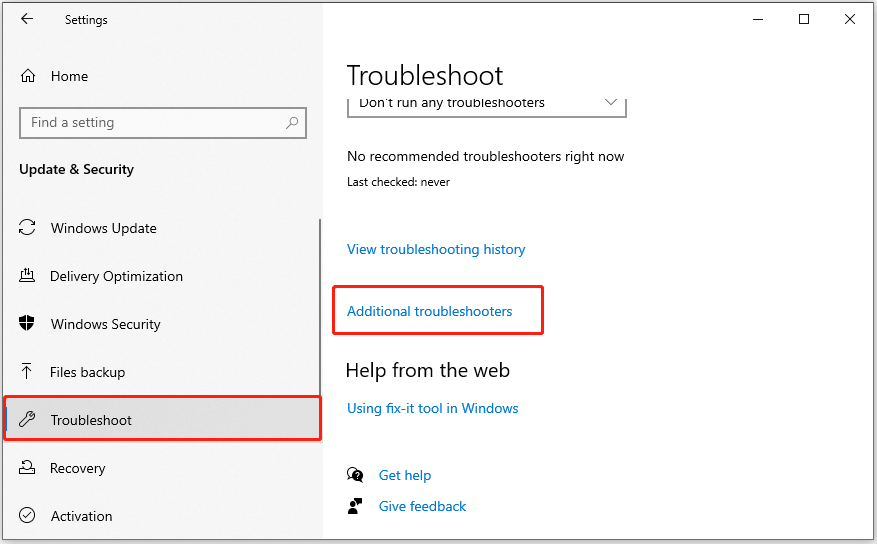
Step 3: Select Printer and click on Run the troubleshooter.
Step 4: Check which printer isn’t working and click Next, then choose Apply this fix in the next pop-up window.
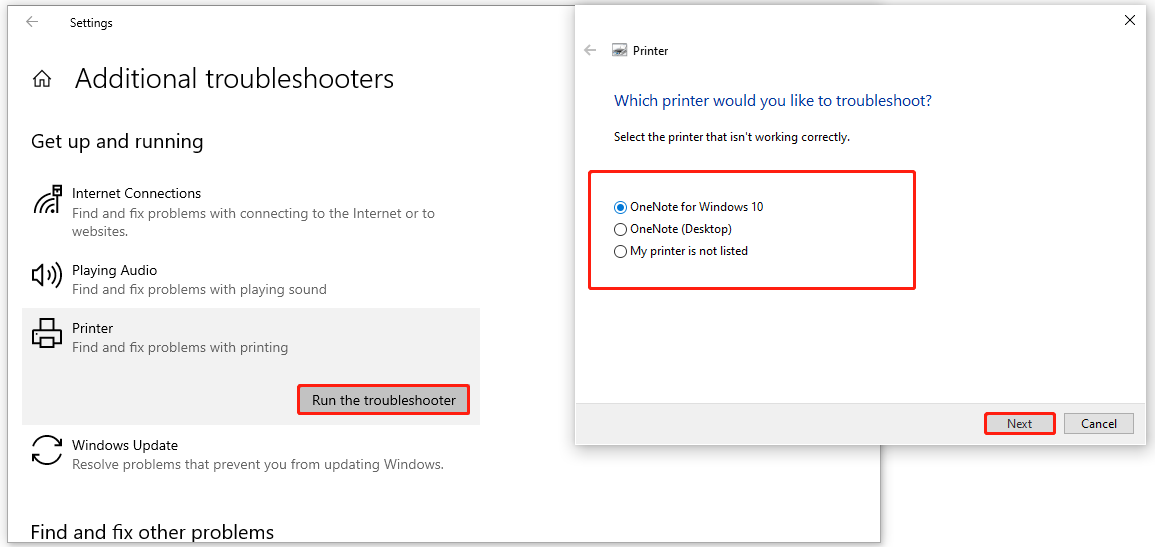
Step 5: Wait until the fix is complete, then you’d better restart your computer to see whether the issue is resolved.
Check Registry Key
You can fix the printer icon not showing by editing the registry of your system. To do this, you can follow the steps below.
Note: If the registry is modified improperly, system problems may occur. So, it is recommended to back up the registry before performing the following steps.
Step 1: Type regedit in the search bar and press Enter to open Registry Editor.
Step 2: Navigate to the following location:
HKEY_LOCAL_MACHINE\SOFTWARE\Microsoft\Windows\CurrentVersion\Explorer\Desktop\NameSpace
Step 3: Right-click NameSpace, choose New to expand the list, and then select Key. Rename the new folder as {2227a280-3aea-1069-a2de-08002b30309d}.
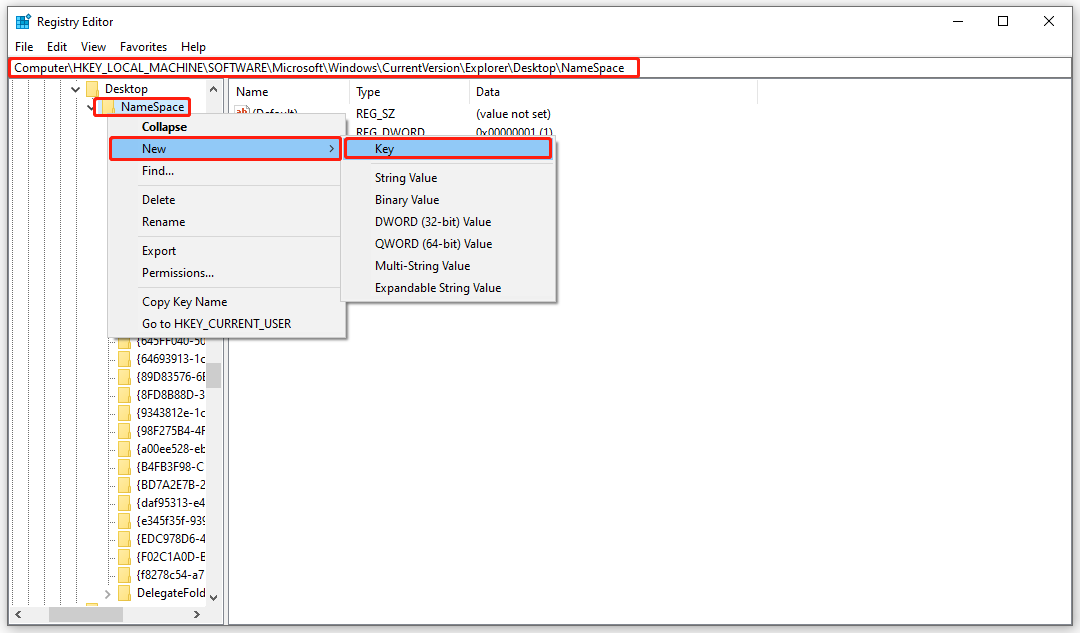
Step 4: Double-click the default value of the newly created key, then input Printers in Value data and click OK.
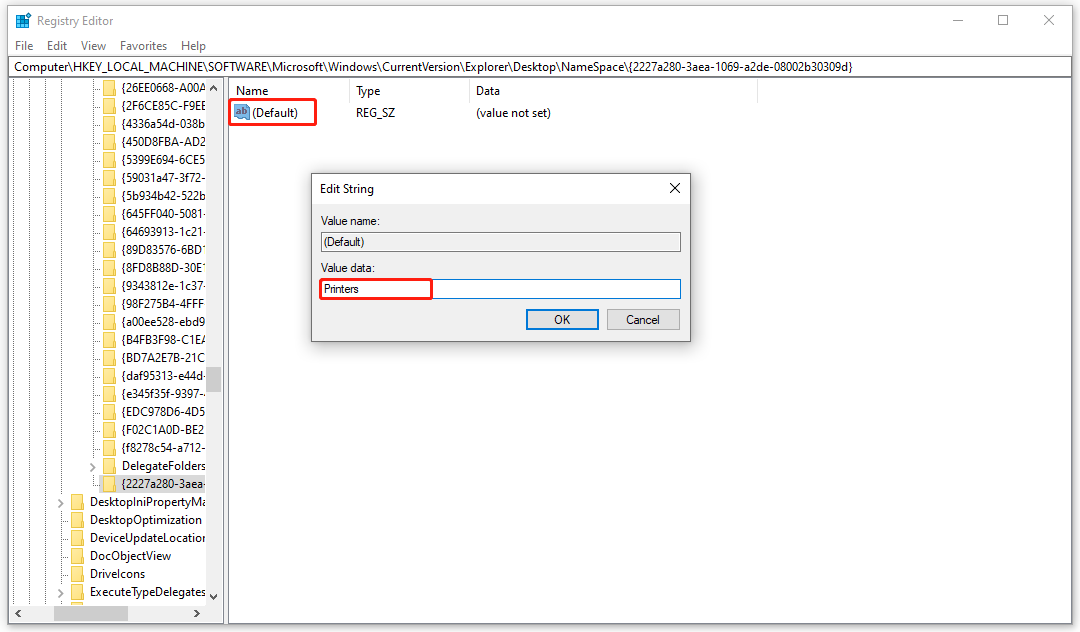
Step 5: Restart your computer once the above steps are done.
Read more: How to Fix Windows 10 Desktop Icons Moving After Rebooting
Reinstall the Printer
This is also a useful method to fix printers not showing. Reinstalling the printer can potentially fix some issues caused by corrupted files.
- Type Printers & scanners in the search bar and press Enter to open it.
- In the window, choose the printer that is problematical, then click Remove device, and choose Yes to confirm.
- After it is complete, reboot your system, and then open Printers & scanner. Click Add a printer or scanner, and Windows will search for printers and scanners automatically. If the printer is not detected, click The printer that I want isn’t listed. Then follow the on-screen instructions to add a printer.
Update or Reinstall Printer Drivers
Sometimes, corrupted printer drivers can cause problems. Updating or reinstalling them will help.
To update your printer drivers:
- Right-click Start and choose Device Manager.
- Double-click Print queues to expand it, then right-click the printer whose driver you want to update, choose Update driver and click Search automatically for drivers.
To reinstall printer drivers:
- Open Device Manager.
- Expand Print queues, then right-click the target printer you want to reinstall, choose Uninstall device, and click Uninstall in the pop-up window.
- Visit the website of your printer’s manufacturer to download the latest driver. Once the driver package is downloaded, open it and follow the on-screen instructions to install the drivers.
Related Article: Download, Install, Uninstall Canon Printer Drivers
Bottom Line
Thank you for reading this article. All in all, the printer icon not showing can sometimes be a real headache, and this article is here to help you solve that problem. We hope your problem has been resolved.