Installing a new Windows system can solve a variety of system problems and restore your computer. Have you ever worried about data loss or a computer being invaded by viruses after a fresh installation? To avoid this situation, read this post on NewsPivot to learn how to secure PC after a fresh installation.
How to Secure PC After a Fresh Installation
A clean installation of a Windows computer system is a great way to get rid of old system bugs and enjoy the new features of the new system. But as your computer finishes a fresh installation, your PC is still exposed to security threats such as viruses. How to secure your computer?
Here are some effective methods and tips to tell you what to do after Windows fresh install.
Method 1: Enable Windows Defender
Windows Defender is an antivirus and anti-malware solution provided by Microsoft. It can protect your computer from all kinds of threats, such as viruses, spyware, and other malware. Regardless of whether you have turned on other protection measures, enabling Windows Defender will protect your computer security greatly.
The way to enable it is very simple. Here are the steps:
- Right-click on the Start button and select Settings.
- Select Update & Security > Windows Security.
- Under Protection areas, click on Virus & threat protection.
- Scroll down until you find Manage settings, then click it.
- Turn on Real-time protection and Cloud-delivered protection options.
After finishing these operations, Windows Defender is successfully enabled.
Recommended Post: Can’t Turn on Real-time Protection on Windows Defender
Method 2: Back up Your PC
After reinstalling the system, you can choose to back up your computer. It is a safe way to secure PC after a fresh installation. We recommend that you make two types of backups: system backup and file backup. The former helps you restore the system to its previous state when a problem occurs without having to reinstall the system and software. The latter can help you recover personal files.
Create a restore point (system backup)
A system file copy will be created on your computer when you create a restore point. It means that you can reset your PC to the original state if anything goes wrong with the computer system. Here is how to create it:
Step 1: Press the Win + S keys, input create a restore point, and then press Enter.
Step 2: In the System Protection bar, select the disk you want to create a restore point for and click Configure.
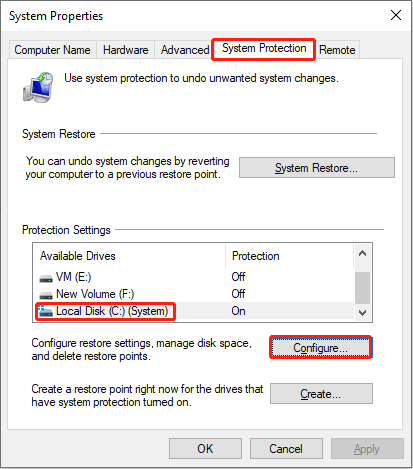
Step 3: Select Turn on system protection and click OK.
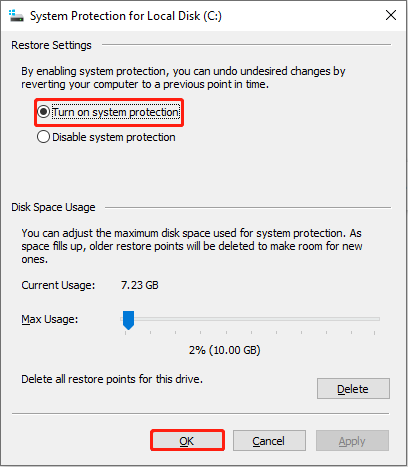
Step 4: Click Create.
Step 5: Type a description for the restore point, and click Create.
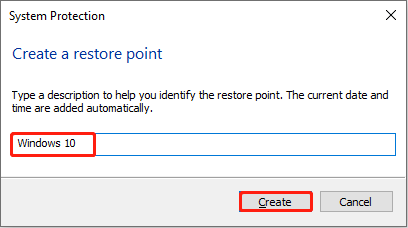
Step 6: When the prompt “The restore point was created successfully.” appears, click Close.
Back up personal files to external disk/cloud storage
external disk:
If you want to use the external hard drive to back up your personal files, you should connect the hard drive to your computer through a USB cable. After connecting, you can copy and paste the files you want to back up to the external hard drive. If you lose them, you can retrieve the copy in the external hard drive.
cloud storage:
Another way to back up your files is through cloud storage. Cloud services protect your data from any threats that might damage your local disk. To back up your files to the cloud, you should do as follows:
- Firstly, choose a suitable cloud storage service, such as Google Drive or OneDrive.
- Secondly, download and install the corresponding cloud storage client software. Alternatively, you can access the corresponding cloud service online (if provided).
- Thirdly, log in with your personal account and select the files or folders you want to back up.
- Lastly, upload files to the cloud space and choose to enable the automatic backup function to achieve real-time backup.
See Also: How to Back up Windows 10: A Comprehensive Guide
Method 3: Enable User Account Control
User Account Control is a key to Windows security. It can reduce risks of the malware by limiting malicious codes. Therefore, enabling UAC can help you secure PC after a fresh installation. Here are the steps:
Step 1: Right-click on the Start button and select Search to open the box.
Step 2: Input UAC and press Enter.
Step 3: Drag the blue button to the top – Always notify and click OK.
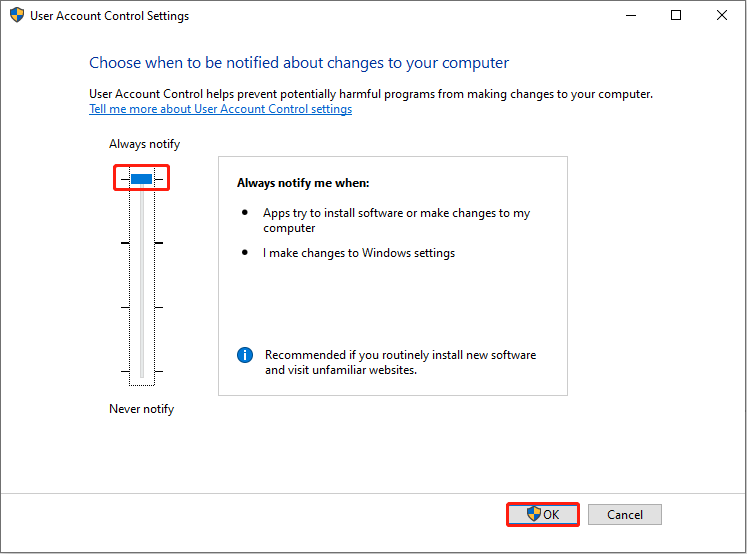
Step 4: Restart your PC to save changes.
Other Useful Tips to Secure Your PC
Besides the methods above, there are some other tips you can use to protect your computer. You’d better notice these details in your daily use.
- Be careful when surfing the Internet and do not click on suspicious links.
- Clear unknown and suspicious emails.
- Do not use the admin account for all the activities.
- Always keep your computer system and software updated.
- Encrypt important disks or files.
- Set a strong password to protect your computer.
Related Post: Everything You Should Know About Windows 11 Editions
Bottom Line
Protecting your computer is not as difficult as you think, but its importance is beyond imagination. If you don’t want your data to be lost or your computer to be invaded by viruses, refer to the above methods to secure your computer.