Like others, you may experience Windows 11 22H2 bugs after upgrading to the major update. In this post, NewsPivot summarizes several known issues and shows you how to uninstall Windows 11 22H2 to erase these bugs. Keep reading to get the details.
About Windows 11 22H2
Windows 11, version 22H2 (Windows 11 22H2) is a major update to Windows 11 that was released on September 20, 2022. In addition to all features and fixes in previous cumulative updates to Windows 11 21H2, Windows 11 22H2 also includes many new features and improvements.
You may choose to upgrade to Windows 11 22H2 for the desired features. However, it’s worth noting that this release isn’t so perfect and you can inevitably suffer from certain problems in use.
Known Windows 11 22H2 Bugs
In this part, we collect some Windows 11 22H2 bugs as follows:
- Windows 11 22H2 File Explorer may randomly pop up while you are launching another program.
- You cannot safely eject media when Task Manager is running.
- Games may run slower on AMD Ryzen 7000 CPUs.
- After upgrading to Windows 11 22H2, the Remote Desktop may freeze, making it hard to connect to a remote computer.
- Some System Restore points may break your apps.
- …
In the case of these performance or compatibility issues, you may choose to downgrade Windows 11 22H2 to 21H2. Let’s get down to how to go from 22H2 to 21H2.
Also read: How to Uninstall Windows 10 22H2? Follow the Guide!
How to Uninstall Windows 11 22H2
Microsoft offers the Go back option that allows you to return your computer to the previous version of Windows. If you have upgraded to Windows 11 22H2 for no more than 10 days, you can use this option to easily downgrade Windows 11 22H2 to 21H2. The following are detailed steps of the Windows 11 22H2 rollback.
Step 1: Press Windows + I to open Windows Settings.
Step 2: Scroll down to find and select Recovery from the System right panel.
Step 3: Under the Recovery options section, click the Go back button to uninstall Windows 11 22H2.
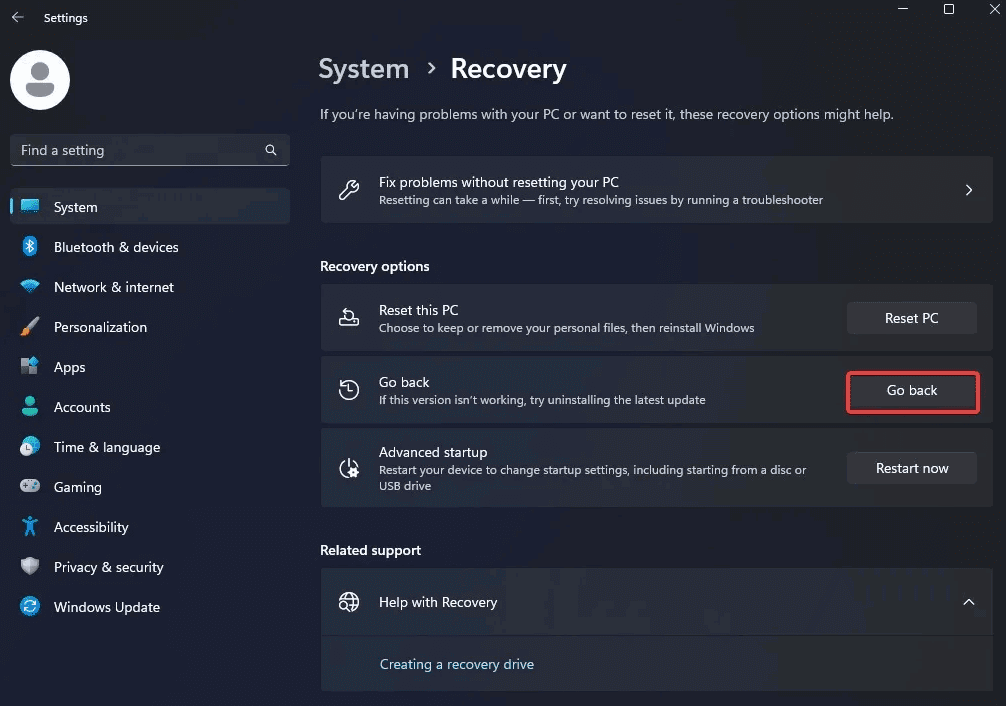
Step 4: In the prompted window, choose a reason why you go back and click Next.
Step 5: In the Check for updates window, click No, thanks.
Step 6: On both the What you need to know and Don’t get locked out screens, click Next to continue.
Step 7: Click Go back to earlier build to complete the Windows 11 22H2 rollback.
Clean Install Windows 11 21H2
If the Go back option is not available for your PC anymore, how to go from 22H2 to 21H2? Clean installing Windows 11 21H2 is a great choice. If you have no clue how to uninstall Windows 11 22H2 to 21H2 via a clean install, you can refer to this video tutorial.
Also read: Fix: We Couldn’t Find Any Drives While You Install Windows
Bottom Line
When facing some issues with Windows 11 22H2, you can try to uninstall Windows 11 22H2 and roll back it to 21H2 with the ways mentioned in this post. This may help you bypass annoying Windows 11 22H2 bugs.