Windows 11 Narrator is an accessible and useful feature designed to assist visually impaired and blind users in understanding screen content. It is a useful tool to read content aloud and offer audio cues for blind users. However, for ordinary people, this utility is not a necessity. If you tend to disable this utility but find that Windows 11 Narrator won’t turn off, you can troubleshoot it with the help of this NewsPivot post.
Also read: Step-by-Step Guide on How to Activate Windows 10 with CMD
Why Windows 11 Narrator Won’t Turn off
Windows Narrator is a built-in screen reader designed to assist the required users in navigating and interacting with the operating system. Windows 11 Narrator can begin on the login interface and speak in a robotic male voice when the computer is powered on or shut down.
Here are 2 reasons why you can’t disable Windows Narrator.
- Misconfigure Settings: If you misconfigure the Narrator’s relevant settings, you may run into trouble that can’t turn it off.
- Ease of Access Center: If the problem occurs with the Ease of Access Center, you may find your computer is still speaking even if you have disabled Windows Narrator.
4 Methods to Fix Windows 11 Narrator Won’t Turn off
Even if Windows Narrator is disabled in Windows Settings, it may be improperly activated, affecting user experience. Unfortunately, you may encounter such an issue that Windows Narrator won’t turn off, but have no idea how to handle it. Here are 4 solutions about how to fix this problem you can take.
Workaround 1: Use the Control Panel to Turn It off
Control Panel is part of the Windows user interface that allows users to browse and change basic system configurations, such as uninstalling software, controlling user accounts, and disabling Windows Narrator. If you can’t turn off Narrator in Windows 11, you can attempt to resolve this issue by using the Control Panel. Let’s see how.
Step 1: Click the small magnifying glass icon on the taskbar, and type Control Panel. Then double-click the relevant option from the list.
Step 2: In the Control Panel window, type Narrator in the search bar.
Step 3: Among the filtering results, choose Use audio description for video under the Ease of Access Center option.
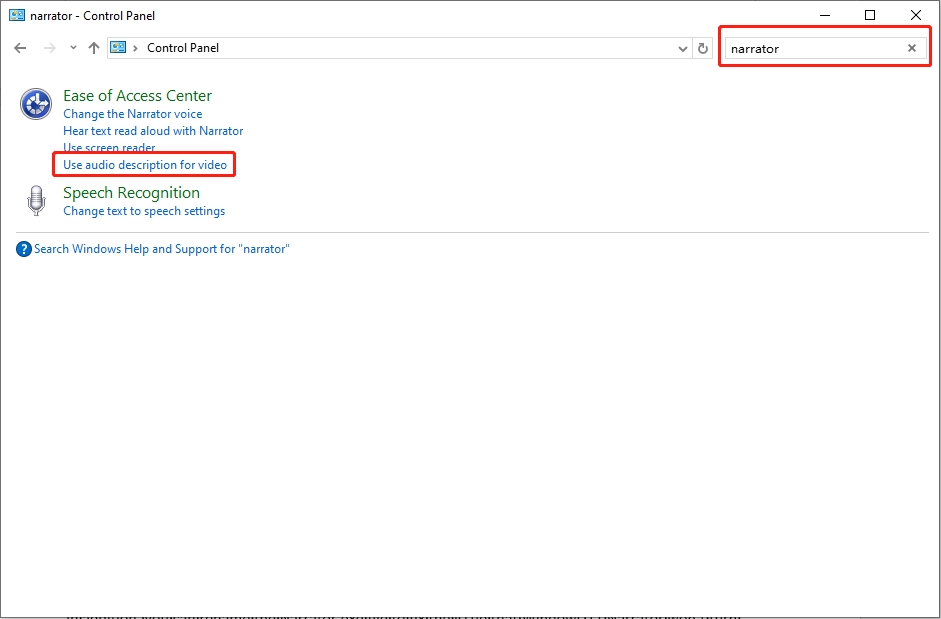
Step 4: Uncheck the Turn on Narrator and Turn on Audio Description options under Hear text and description read aloud, then hit OK to save the change.
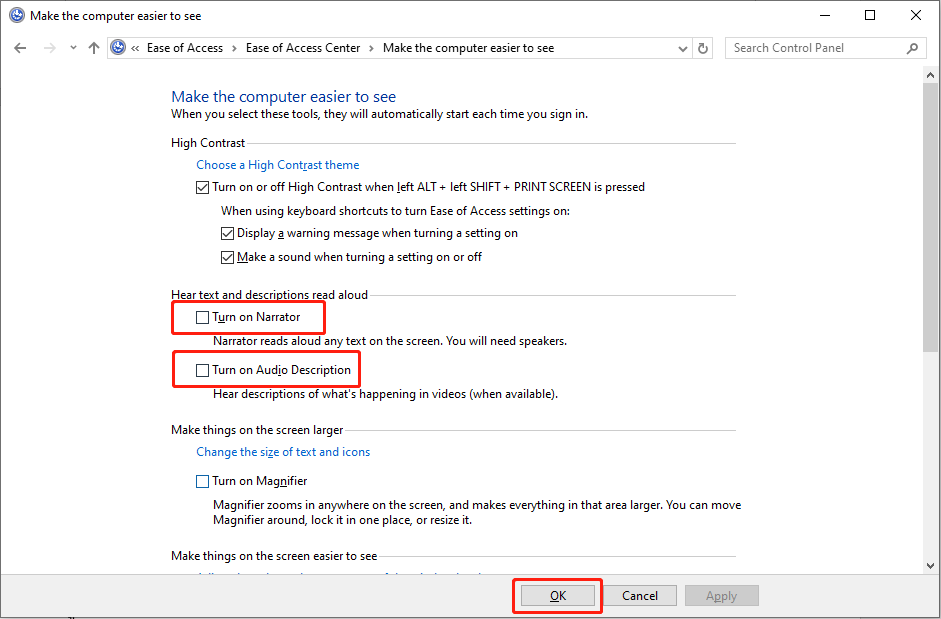
Workaround 2: Modify Settings to Turn It off
Apart from simply disabling Windows Narrator in Windows Settings, you can configure more settings to prevent this function from being automatically allowed. So, follow this guide to get the hang of handling this issue.
Step 1: Press the Win + I key combination to launch Settings. Then choose Ease of Access to continue.
Step 2: Select Narrator on the left panel.
Step 3: Uncheck Allow the shortcut key to start Narrator. It can prevent users from unintentionally turning on Windows Narrator.
Step 4: Uncheck Start Narrator after sign-in for me and Start Narrator before sign-in for everyone.
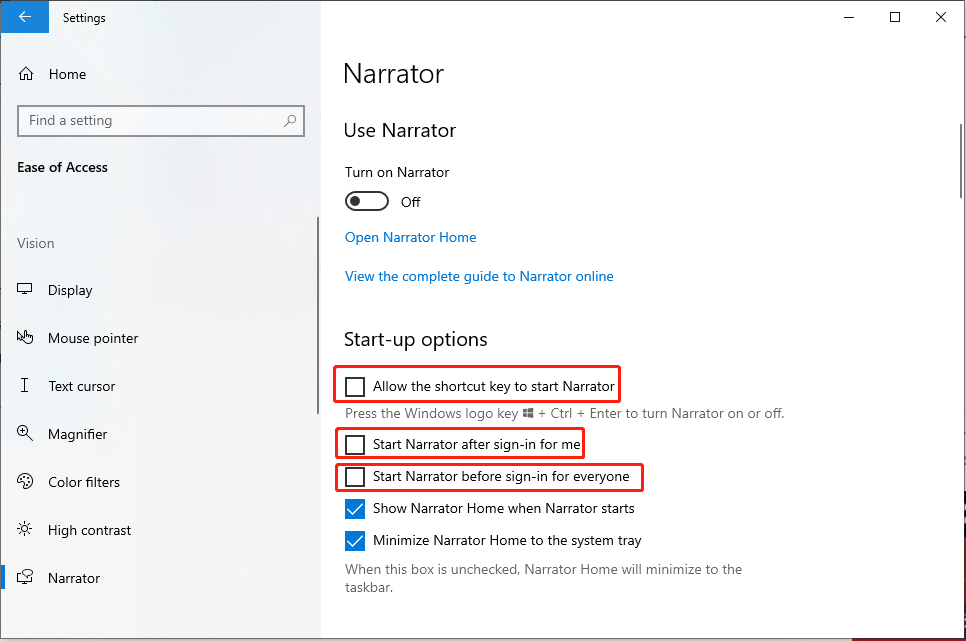
Workaround 3: Rename the Narrator.exe File to Turn It off
In addition, you can rename the Narrator.exe file to fix the issue that Windows 11 Narrator won’t turn off. After it is renamed, the operating system will not automatically access the Narrator process.
Step 1: Press Windows + E to open File Explorer.
Step 2: Copy and paste the following path and hit the Enter button:
C:\Windows\System32
Step 3: Scroll down to find the Narrator.exe file, right-click on it, and select Rename. Then name it Narrator_old.exe.
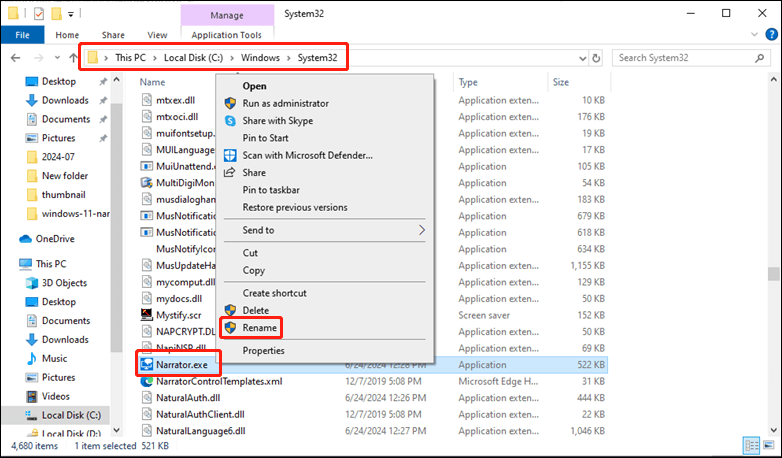
Workaround 4: Use Registry Editor to Turn It off
The Registry Editor is a hierarchical database for manually editing the system’s settings, containing information about the Windows Narrator. When you experience Windows Narrator won’t turn off, you can change the value of Narrator from the Registry Editor to fix the issue.
Step 1: Press Win + R to launch the Run dialog box, type regedit in the text field, and hit Enter.
Step 2: Click the Yes button in the UAC prompt.
Step 3: In the Registry Editor window, navigate to the path below:
HKEY_LOCAL_MACHINE\SOFTWARE\Microsoft\Windows NT\CurrentVersion\Image File Execution Options
Step 4: you will see Image File Execution Options in the left column, right-click on it, and choose New > Key.
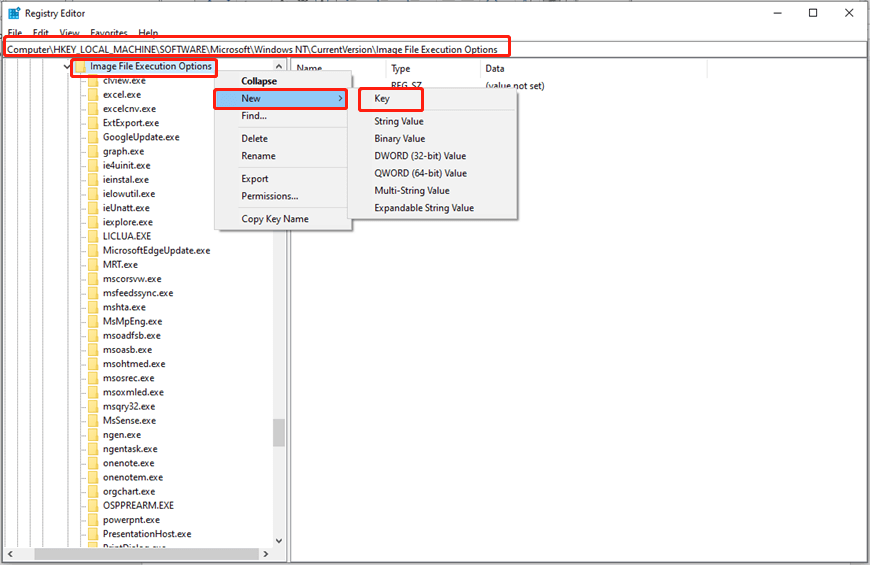
Step 5: Name the new key Narrator.exe.
Step 6: Right-click the new key, and select New > String Value. Name the new value Debugger.
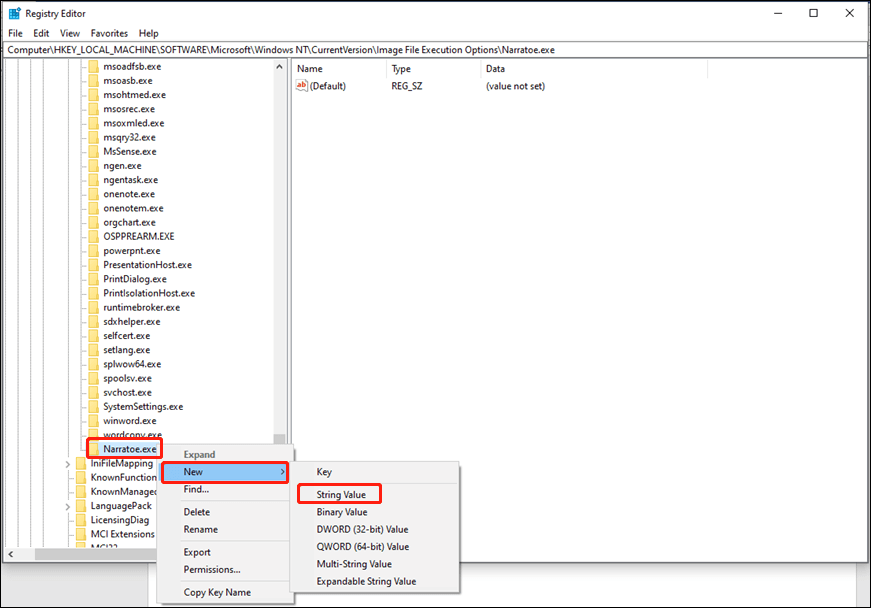
Step 7: Double-click the new value, set the value data to %1, and hit OK.
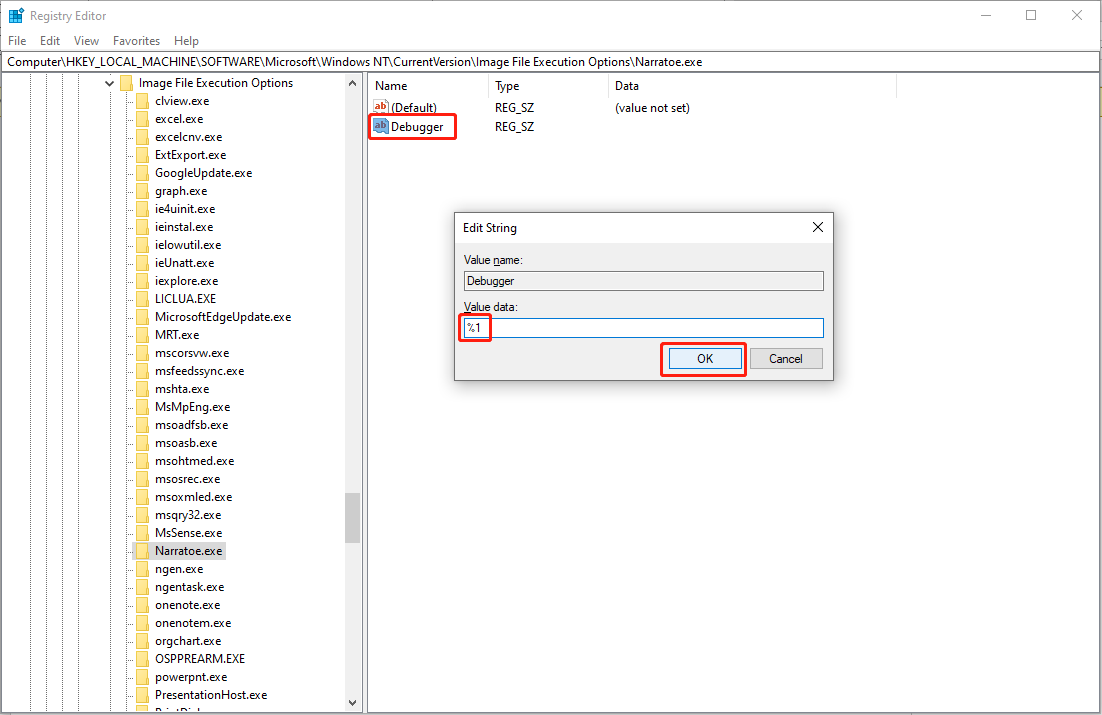
After finishing the above steps, restart your computer and check whether the issue that the Windows 11 Narrator won’t turn off is resolved.
Bottom Line
Imagine a scenario in which you try to disable this default feature but unfortunately find there is an issue: Windows Narrator won’t turn off. It may drive you crazy. Following the above applicable methods may help you get rid of this issue!