From this post, you can learn the features and download & install steps of Windows 7 Service Pack 1. It also helps you check if Windows 7 SP1 is already installed on your PC. To obtain the details, explore the content in this post of NewsPivot.
Windows 7 Service Pack 1
Windows 7 Service Pack 1 includes all the updates released for Windows 7 through the automatic updates made since it first appeared. To be specific, it contains previously released security, performance, and stability updates for Windows 7.
Besides, Windows 7 SP1 also includes other improvements that have been made to the operating system after it was released. If you run Windows 7, download and install Windows Service Pack 1 to keep the system up to date.
With Windows 7 SP1, you can keep your PCs and servers on the latest support level. To sum up, Windows 7 SP1 has the following features.
- Keep your computer supported and up-to-date
- Deploy cumulative updates at a single time
- Obtain ongoing updates to the Windows 7 platform
- Meet your users’ demands for greater business mobility
- Offer a comprehensive set of virtualization innovations
- Offer an easier Service Pack deployment model for better IT efficiency
You may want to get Windows 7 Service Pack 1 downloaded on your computer to experience these features. If so, follow the given instructions in this post to finish the process. Before that, you’d better check if Windows 7 SP1 is installed on your computer.
Also read: Fix: We Couldn’t Find Any Drives While You Install Windows
Check If Windows 7 SP1 Is Installed on the PC
To check if Windows 7 SP1 has been installed on your computer, follow the instructions below.
Step 1: Click on the Start button, right-click Computer, and then choose Properties.
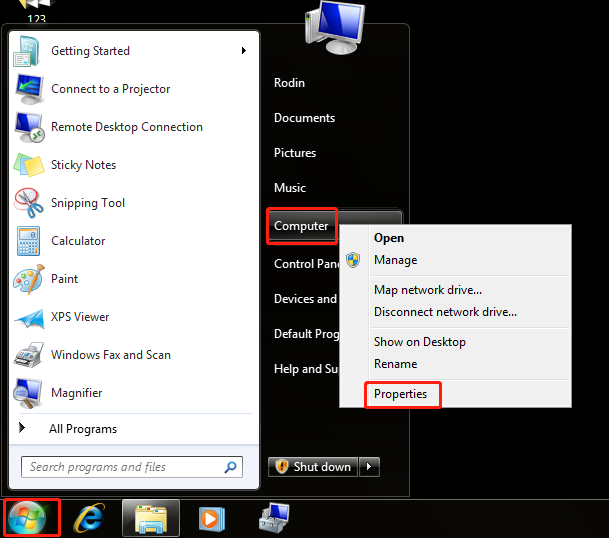
Step 2: If Service Pack 1 is displayed under Windows edition, it means that Windows 7 SP1 has been installed on the computer.
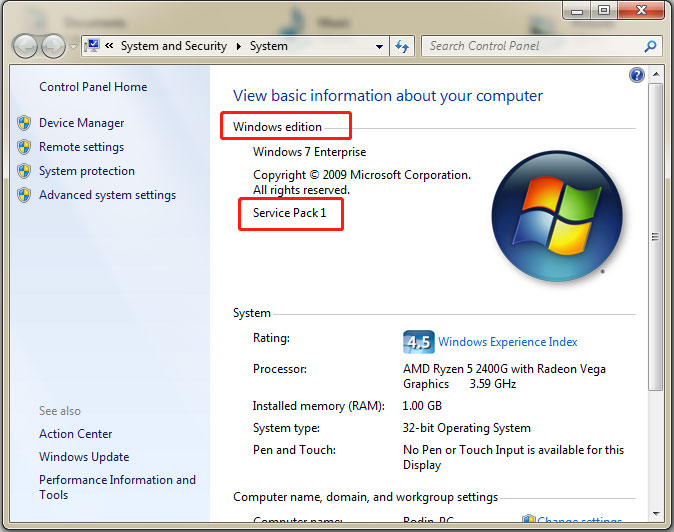
Download Windows 7 Service Pack 1
This section is divided into two parts. It tells things to do before you start the download process and offers reliable channels to get Windows 7 Service Pack 1 (32-bit and 64-bit).
Make Some Preparations
Before you download Windows 7 Service Pack 1, you should make some preparations so that you can download it smoothly.
#1: Check if your PC is 32-bit or 64-bit
You need to find out if your Windows 7 is 32-bit or 64-bit and then download a suitable Windows SP1 version. To do that, open Properties of Computer from the Start menu and then check the System type displayed in the pop-up window.
#2: Check if your computer has enough space
You should also ensure that your PC has enough disk space to install Windows 7 Service Pack 1. Before that, check the disk space requirements of Windows 7 SP1.
| Installation method | Estimated required disk space |
| Windows update | x86-based (32-bit): 750MB x64-based (64-bit): 1050MB |
| Microsoft website | x86-based (32-bit): 4100MB x64-based (64-bit): 7400MB |
#3: Back up important data
To avoid data loss after installing a Windows update, you’d better back up important files, photos, and videos to an external hard disk, USB flash drive, or the cloud before starting the process.
#4: Disable antivirus software installed on the PC
As some antivirus software may stop Windows 7 SP1 from installing or slow down the installation, you’d better temporarily disable it before the process. After installing the SP1, you should enable antivirus software immediately.
#5: Plug in and connect to the Internet
Ensure that your computer is plugged into power and you are connected to the Internet.
Sources to Get Windows 7 Service Pack 1 Download
There are multiple channels to obtain Windows 7 Service Pack 1 downloads. According to your specific needs, download Windows 7 Service Pack 1 by clicking the corresponding link.
- Download the latest version of Windows 7 Service Pack 1
- Download Windows 7 Service Pack 1 64-bit
- Download Windows 7 Service Pack 1 32-bit
- Download Windows 7 Service Pack 1 (KB976932)
Install Windows 7 Service Pack 1
The easiest way to obtain Windows 7 Service Pack 1 (ISP1) is to turn on automatic updating in Windows Update in the Control Panel and wait for Windows 7 to inform you that SP1 is ready to install. You are required to restart the computer about halfway through the installation. The whole installation process takes about 30 minutes.
If you can’t install Windows 7 Service Pack 1 from Windows Update, get the installation package by clicking one of the above links and install SP1 by running the .exe file and following on-screen instructions. After installing the service pack, sign into your PC to check if the update was successful.
If you fail to download or install Windows 7 Service Pack 1, run the Windows Update troubleshooter to solve the problem.
Step 1: Click on the Start button, and then find and click Control Panel.
Step 2: In the search box, type troubleshooter. Then choose Troubleshooting from the displayed results.
Step 3: Under System and Security, click Fix problems with Windows Update and follow the prompted instructions.
Step 4: After the troubleshooting process is done, install the Windows 7 SP1 again.
Conclusion
Are you looking for places to download Windows 7 Service Pack 1 64-bit/32-bit? If so, read this post now! It shows you the links to get Windows 7 SP1.