The Zoom Workplace application is widely used. It enables face-to-face meetings on any device, such as PCs, laptops, mobile phones, etc. Once you have an emergency meeting, it is frustrating and annoying that you find Zoom not launching. Thankfully, there are several methods available to help you resolve this issue in this NewsPivot post.
For some Windows users, the Zoom Workplace app is used daily. Zoom, as a leading video conferencing platform, has simplified online meetings since its creation. The app offers numerous features including facilitating hosting, attending, and organizing meetings. It is integral for individuals and organizations that rely on virtual communication. Despite its widespread use, users may encounter specific issues, such as Zoom not launching.
Help: The Zoom launcher is not opening. My error. In Google Browser, I open Zoom for a meeting. I clicked Launch and got a question on what to use to open it. I clicked the one suggested and now it won’t open at all. I have no idea where to go to change it back or change what it used to open. I am so frustrated! Thanks for any help you can give.answers.microsoft.com
Zoom Not Launching: 4 Ways to Resolve It
What is the reason for Zoom not opening issue? Sometimes, the Zoom app updates can cause file issues that prevent the app from launching. Simply uninstalling and reinstalling Zoom should fix this issue. Additionally, check if any Zoom plugins are installed on your browser, as these might be causing the problem. Zoom not launching may also stem from insufficient permissions, outdated versions, or failure to meet system requirements.
Fortunately, here are the fixes to resolve it.
Workaround 1: Force End Zoom
If you always close the Zoom app incorrectly, it will cause the issue with Zoom not opening in Windows 10. For instance, when you shut down your PC and do not close the running app, the app still runs in the background. As a result, when you attempt to open the application, it may not work. Therefore, you can close it from Task Manager.
Step 1: Press the Win + X key combination and select the Task Manager option to continue.
Step 2: Right-click on the Zoom app and select the End Task option.
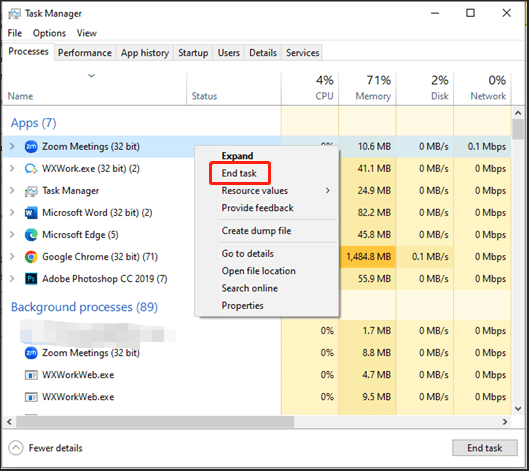
After finishing the above steps, wait for the operation to complete, close all Zoom processes, and restart your computer. Do check the problem that Zoom fails to launch is resolved.
Workaround 2: Give Zoom Relevant Permissions
Zoom requires permission from both the Camera and the Microphone to function properly. When the Camera and Microphone are running by other applications, Zoom not launching might happen owing to insufficient permissions or hardware conflicts. Accordingly, it is recommended to close relevant permissions for other apps to free up the Camera and Microphone, ensuring Zoom can access the necessary hardware without conflicts.
Step 1: Navigate to the Zoom app on your desktop, right-click on it, and select the Properties option.
Step 2: In the pop-up window, choose the Shortcut option at the top toolkit.
Step 3: Next, select the Advanced… option.
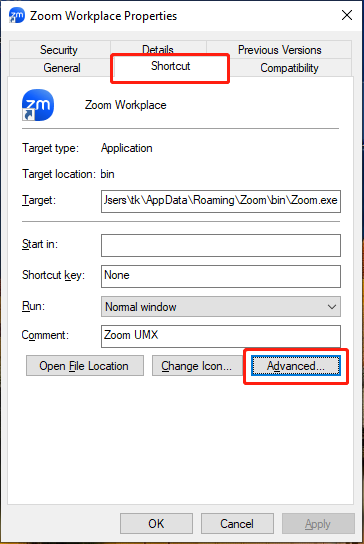
Step 4: Tick the Run as administrator checkbox and click OK.
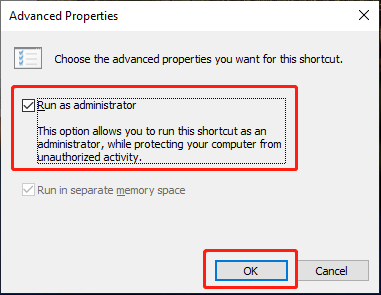
Step 5: Close the Properties window and press Win + I together to open Settings. Then choose the Privacy option.
Step 6: Scroll down to find the Camera option in the left panel and click it.
Step 7: Enable the toggle for the Allow app to access your camera option.
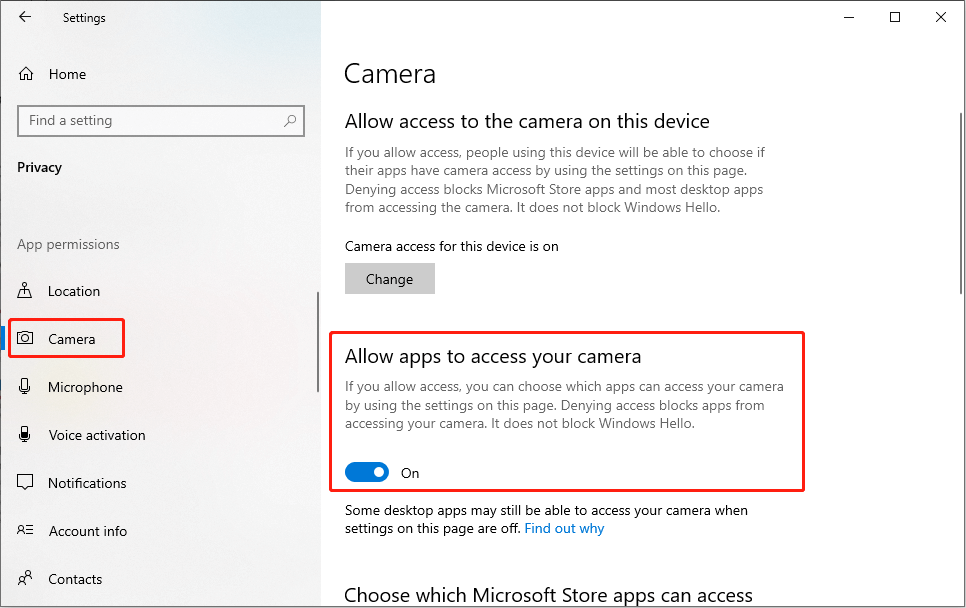
Step 8: Scroll down to find the Allow desktop apps to access your camera option, and make sure that the toggle switch is On.
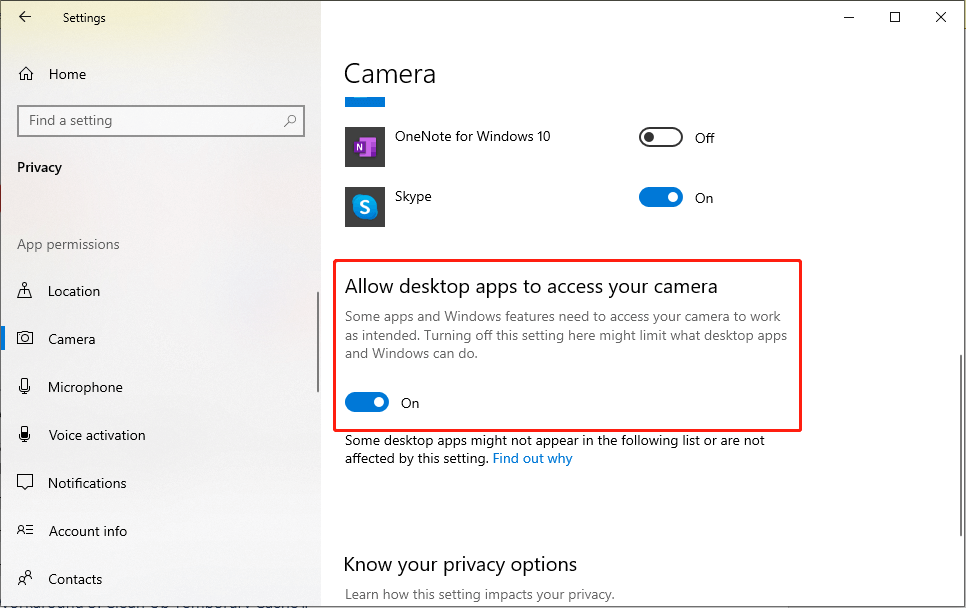
Step 9: Next, select Microphone in the left column.
Step 10: Ensure that the toggles under Allow apps to access your microphone and Allow desktop apps to access your microphone are switched On.
Workaround 3: Clean up Temporary Cache
In addition, too many cached or corrupted files can trigger Zoom not to launch. To handle Zoom not launching issue, you can follow the steps below to clean up the temporary cache.
Step 1: Type Disk Cleanup in the search bar and hit Enter.
Step 2: Select the C: drive and click OK.
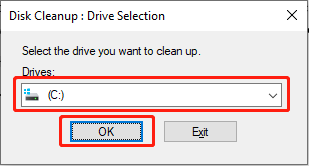
Step 3: Check Temporary Internet Files and Temporary Files from the list and click Clean up system files. Then choose OK.
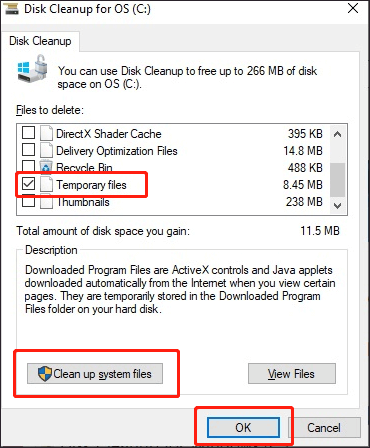
Workaround 4: Update Camera Drivers
Updating the camera drives and reopening the application can resolve issues with Zoom not opening in Windows 10, as it ensures the latest software compatibility and proper hardware functionally. Let’s see how.
Step 1: Press the Win + X key combination and choose the Device Manager option.
Step 2: In the pop-up window, find the Camera option and click it.
Step 3: In the expanding option, right-click the camera you are using and select Update driver.
After finishing the above steps, follow the on-screen instructions to complete the rest steps.
Final Words
In conclusion, Zoom is an extremely popular video conferencing tool because of its advantages and ease of use. Zoom not launching issue is frustrating and annoying. Fortunately, this post has mentioned numerous fixes that are available for this tricky issue.