If your iPhone is full of pictures, you can choose to import them to the computer. However, you find that the DCIM folder is empty when connecting the iPhone to computer. What can you do to fix the iPhone DCIM folder missing photos problem? Just keep on reading this post from NewsPivot. It can solve this problem with some effective ways.
Why Is the iPhone DCIM Folder Not Showing All Photos?
DCIM (Digital Camera Images) is a folder used to store the captured camera photos and images saved in the iPhone Camera Roll. There could be various factors that trigger the iPhone DCIM folder missing photos:
- A damaged USB cable or port.
- Unauthorized access to your iPhone.
- Outdated iPhone drivers.
- Outdated software system.
- Files are hidden in the DCIM folder.
- The device location and privacy settings.
- A minor system glitch.
- Photos are saved in iCloud.
Also read: Why Is My iPhone Not Backing up to Computer – Backup Failed.
8 Methods to Fix iPhone DCIM Folder Empty on PC
Method 1: Restart the iPhone and PC
In case the iPhone DCIM folder empty on PC problem arises as a result of a system bug, a simple restart can easily fix it.
To restart your iPhone: press the volume-up button and the power button for a moment. Then slide the power icon to the right. After a while, press and hold the power button until the Apple logo appears on the screen.
To restart your PC: press the Win key and click on the Power icon to choose Restart.
Method 2: Keep the iPhone Unlocked
When the iPhone is locked, you are not be able to access the DCIM folder. Therefore, unlock the iPhone and make sure it is on the Home screen during the process.
Method 3: Give Access to DCIM Folder
If you don’t trust the computer, there is no way to access the photos from the computer. You will find that the iPhone internal storage DCIM folder is missing. In this case, you need to check the authorization. When connecting your iPhone to the computer, tap Allow or Trust on the pop-up window on the phone.
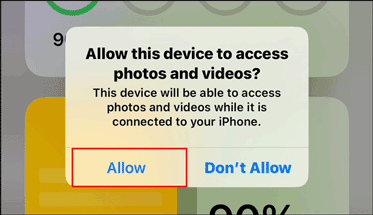
Method 4: Use a Different USB Cable
A faulty or damaged USB cable or port can cause an unstable connection between your devices. You can change another USB cable or port to see if the iPhone DCIM folder missing photos issue is solved.
Method 5: Show Hidden Files in DCIM Folder
Some files are hidden in the DCIM folder and you cannot view them. Now you can follow the easy steps to see the hidden items in the DCIM folder.
Step 1: Find the DCIM folder in File Explorer.
Step 2: Head to the View tab and check Hidden items.
Method 6: Reset iPhone Location & Privacy
Previous location and privacy settings on the iPhone may prevent you from accessing it properly on the computer. Therefore, it is a good choice to reset location and privacy settings to default configurations. To do this, here are the instructions:
Step 1: Head to Settings > General > Transfer or Reset iPhone.
Step 2: Tap on Reset > Reset Location & Privacy.
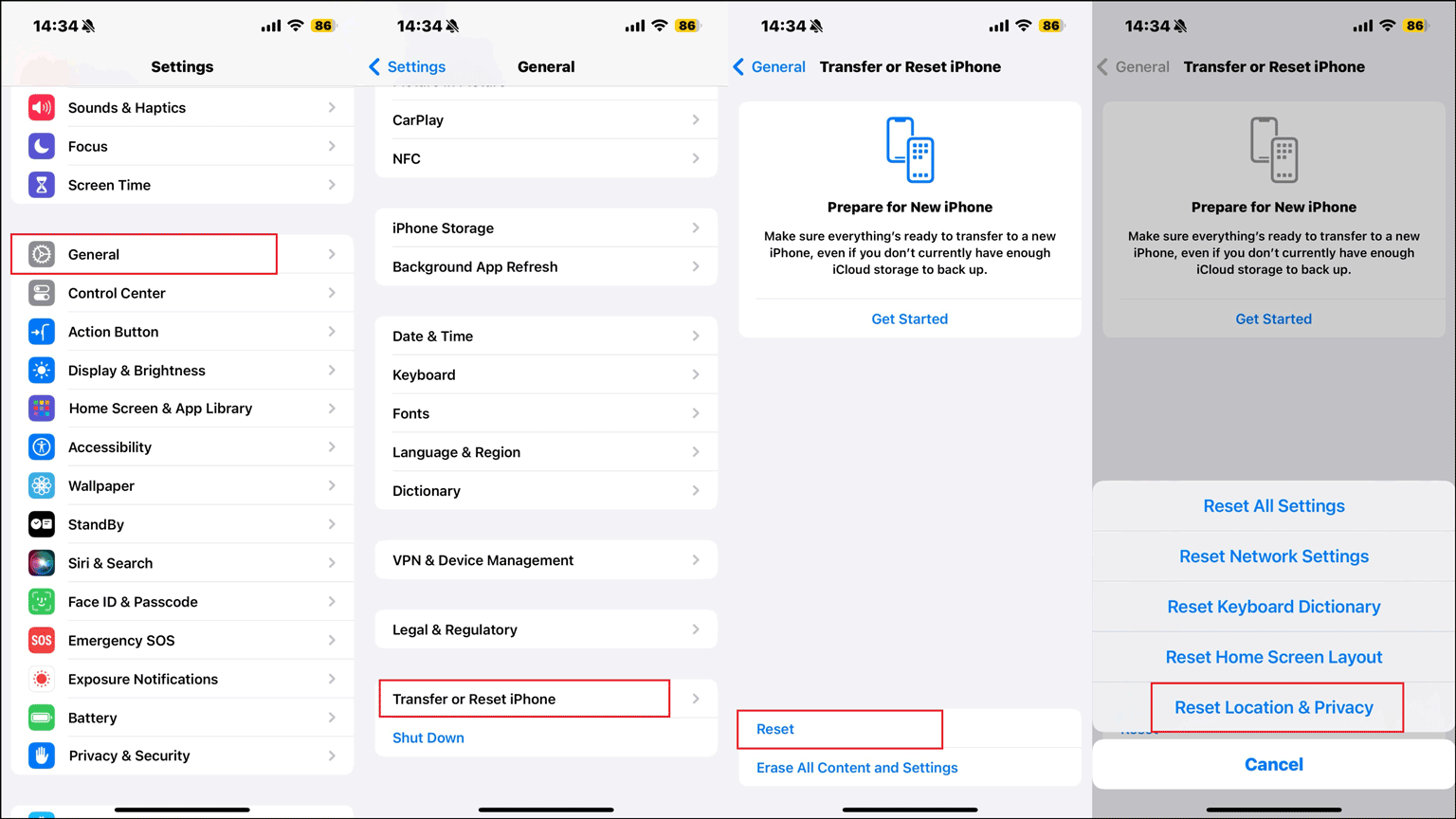
Step 3: Enter the screen passcode to confirm the action.
Step 4: Then reconnect the iPhone to the computer to see the photos in the DCIM folder.
Method 7: Update iOS and Windows System
The iPhone DCIM folder missing photos issue can happen due to the outdated iOS version and Windows system. To fix the problem, try update them.
To update iOS, here are the steps you should follow:
Step 1: Open Settings > General > Software Update.
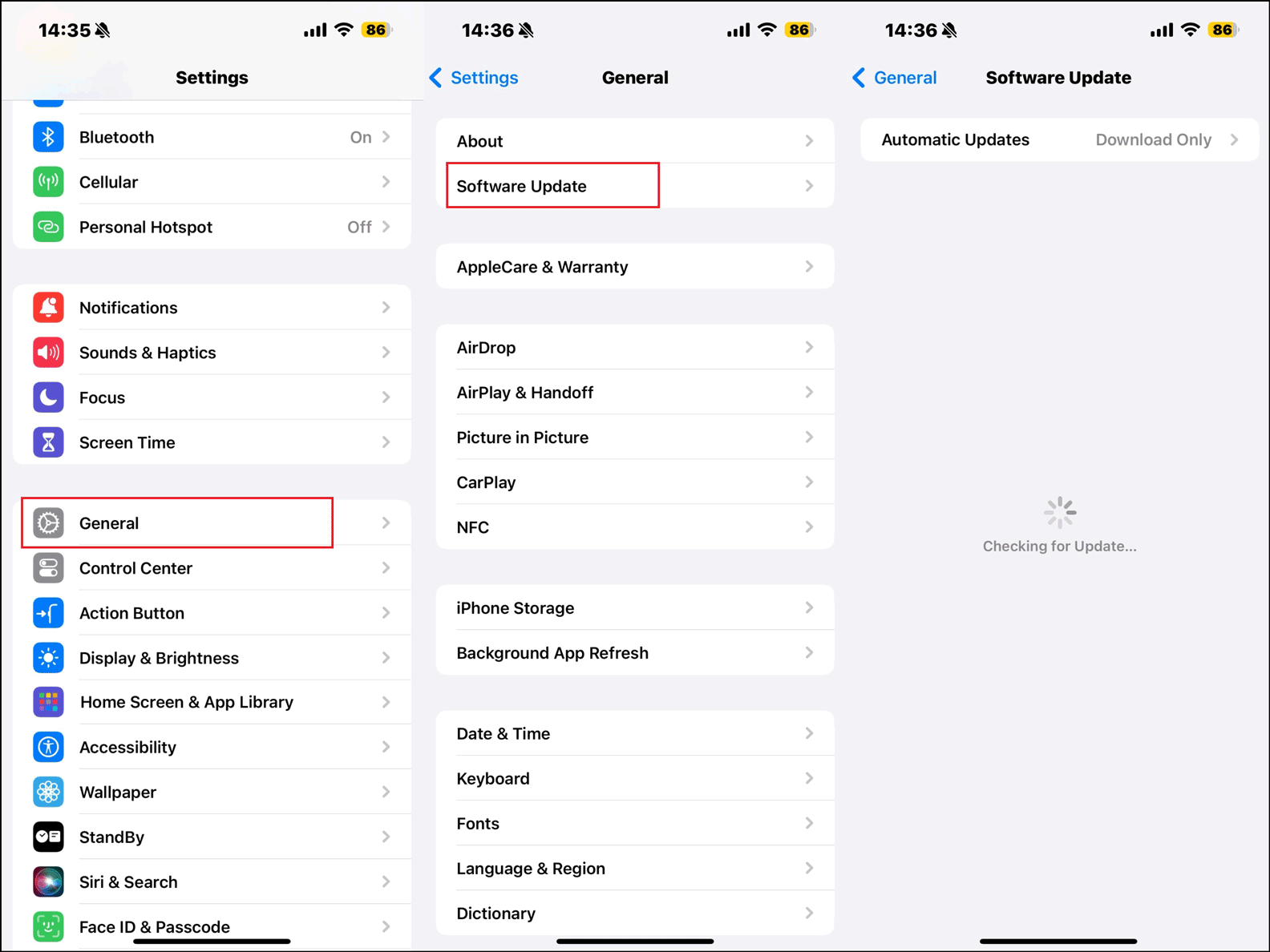
Step 2: If there is an available update, press Install Now or Download and Install to get the latest iOS version.
Related article: How to Fix “iPhone Software Update Fails” Error Quickly.
As for updating the Windows operating system, follow the instructions:
Step 1: Hit Win + I together to open Settings.
Step 2: Select Update & Security > Windows Update > Check for updates to see if any updates are available.
Method 8: Update the Apple Driver
Sometimes, the computer couldn’t recognize the outdated Apple iPhone driver, resulting in iPhone DCIM folder not showing all photos on PC. You can follow the steps to manually update the iPhone driver.
Step 1: Connect your iPhone to the computer with a USB cable.
Step 2: Type Device Manager in the search box to open it.
Step 3: Expand the Portable Devices menu, select your iPhone and right-click it to choose Update driver > Search automatically for drivers.
If it doesn’t solve the iPhone DCIM folder missing photos problem, you can try to uninstall the device. To do so:
Step 1: Right-click on your iPhone under the Portable Devices menu > select Uninstall device > hit OK.
Step 2: Disconnect the iPhone and restart the computer.
Step 3: Reconnect your iPhone to the computer, and the computer will reinstall the driver automatically.
Final Words
All in all, this post offers you 8 solutions to the iPhone DCIM folder missing photos problem. If you encounter the same issue, it is recommended to read this post and try these ways one by one. Hope they can be useful for you.