If you want to open a website quickly, it is recommended to create desktop shortcut Google Chrome. Then you can open the website at any time by clicking on the shortcut. Here, NewsPivot lists methods and their detailed steps for you.
To navigate to your favorite websites quickly, you can create desktop shortcut Google Chrome. How to do that? This post collects 2 available methods for you. According to your preference, pick one method to make Chrome shortcuts on desktop now!
Read more: How to Fix Windows 10 Desktop Icons Moving After Rebooting
Method 1: Use Google Chrome Options
It is very easy to create a shortcut to a website in Chrome. You just need to use the options embedded in Google Chrome to make Chrome shortcuts on desktop. Here are the steps for doing that.
Step 1: Locate to the preferred page and click the three-dot icon to open the menu. Then put your mouse on Save and share.
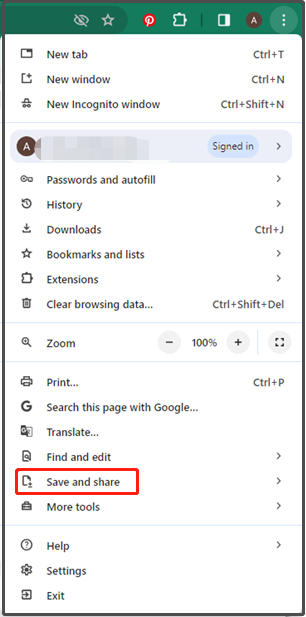
Step 2: In the sub-menu, click Create shortcut.
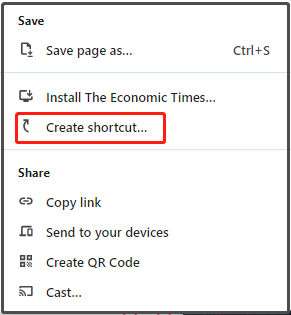
Step 3: In the pop-up window, change the name of the shortcut based on your demands. Then click Create to save changes.
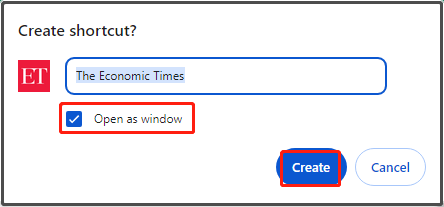
Step 4: Then the shortcut of the website will appear on the desktop. You can open the website by double-clicking on the created shortcut.
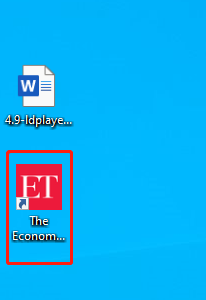
Recommended article: How to Import Bookmarks from Edge to Chrome on Windows?
Method 2: Use Windows Built-in Option
Alternatively, you can also directly make Chrome shortcuts on desktop with the steps below.
Step 1: Right-click on the blank space on the desktop, hover over the New option, and then click Shortcut in the sub-menu.
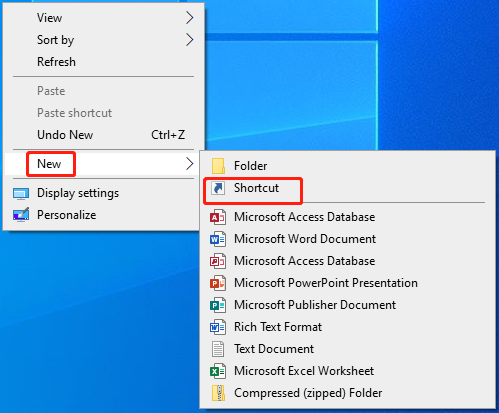
Step 2: In the pop-up window, type the location of the item and click Next to continue. If you want to create a shortcut to a website in Chrome, copy and paste the URL of the website. In this scenario, we type https://www.minitool.com/ in the field.
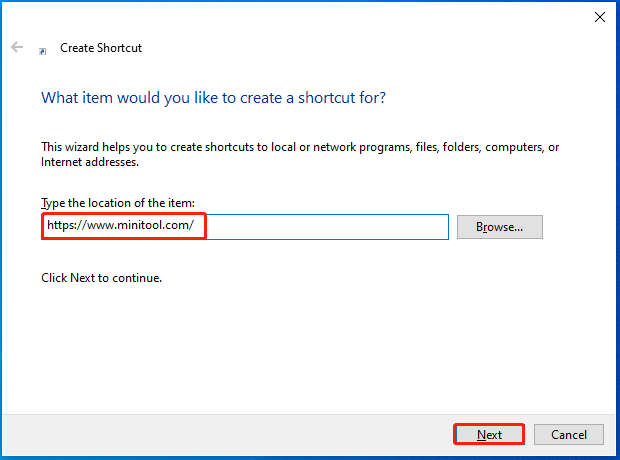
Step 3: In the next window, type a name for the shortcut and click Finish to complete the operation. After that, the shortcut will appear on your desktop.
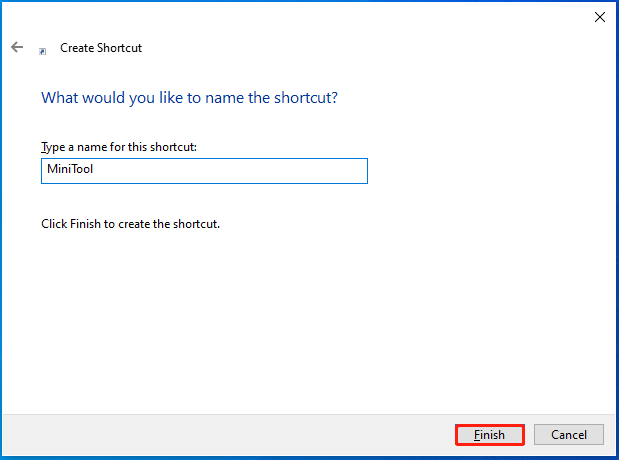
After you create desktop shortcut Google Chrome, you can right-click on the shortcut and drag it to the Taskbar. Then you can open the website at any time.
Also read: chrome://net-internals/#dns – Clear/Flush the DNS Cache on Chrome
Create Desktop Shortcut for Google Chrome
If you want to create desktop shortcut for Google Chrome itself, please refer to these steps.
Step 1: Click on the Windows icon at the bottom left corner of the desktop.
Step 2: Scroll down the content until you find Google Chrome. Then right-click Google Chrome, and click More > Open File Location. Then you will be directed to the File Explorer window with Google Chrome selected.
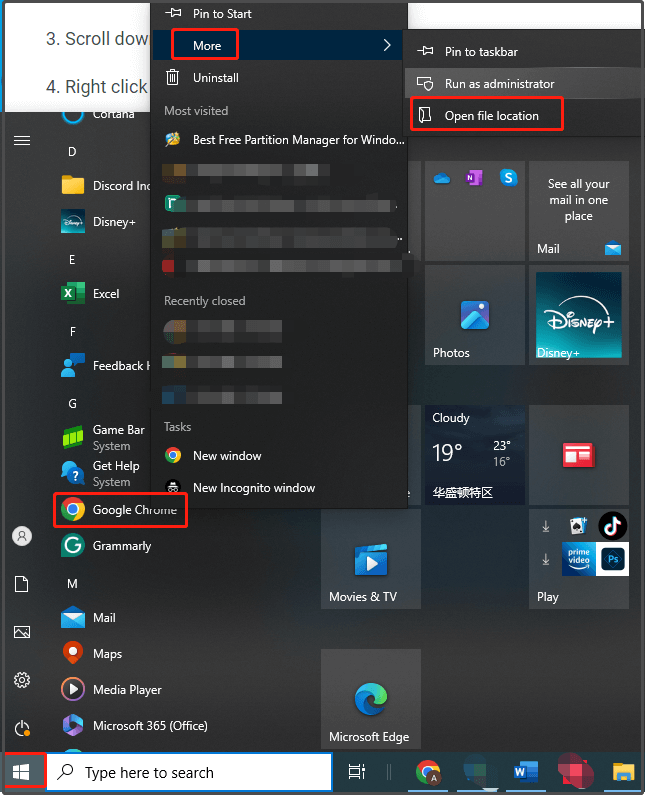
Step 3: Right-click Google Chrome and choose Create shortcut.
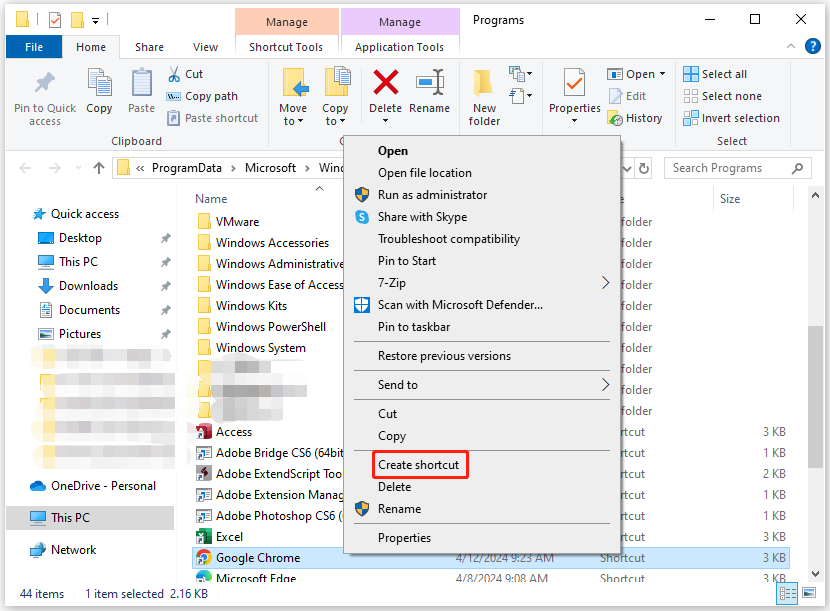
Step 4: You will be prompted with a warning window stating that “Windows can’t create a shortcut here. Do you want the shortcut to be placed on the desktop instead”. Click Yes to confirm the operation.
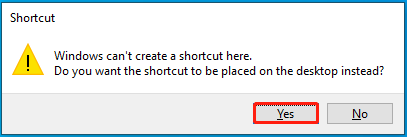
Also see: Why Does Chrome Have So Many Processes in Task Manager
To sum up, this post offers you two methods to create desktop shortcut Google Chrome and shows you the steps to create shortcut for Google Chrome. If you have that need, follow the given steps to perform the operation.