Windows 10’s Fast Startup is known as Fast Boot in Windows 8. The hybrid sleep mode in earlier versions of Windows offers similar features. They can make your PC start up faster and take fewer seconds each time you turn it on by saving the OS state to a hibernation file. This post from NewsPivot will mainly show you the “Fast Startup” mode and the steps to enable or disable it.
Also read: Task Host Window Prevents Shutdown in Windows 11/10? Fix It!
How Does Fast Startup Windows 10 Work
Fast Startup combines the capabilities of cold shutdown and hibernate functionality. Windows will shut down all activity programs and log out all users in the same way as cold shutdown does when you power down your PC with Fast Startup enabled.
At this time, Windows is in a state quite similar to its freshly booted-up state: no users are logged in and no apps are started, however, the Windows kernel is loaded, as well as the system session is working. Windows then notifies the device drivers app which supports it in preparing for hibernation, closing the PC, and saving the present system state to the hibernation file.
When restarting the PC, Windows only refreshes the RAM with the loaded image from the hibernation file and takes you to the login screen, rather than reloading the kernel, system state, and drivers. The technique can help you cut down on your start-up time.
This is a bit different from the regular hibernate function. Also, Hibernation can save opened folders and programs, along with presently logged-in users when putting your PC into this mode. Hibernation is useful if you would like to return your PC to the exact state it was in when you powered it down. Fast Startup provides a freshly-started Windows, only faster.
Read this post: Step-by-Step Guide on How to Disable Windows Hello
Reasons to Consider Disabling Fast Startup Windows 10
Are you already looking forward to enabling Fast Startup Windows 10? Hold on! Please check out the following considerations to determine if to start it or not before you start.
- Your PC will not close regularly when enabling Fast Startup. Because applying new system updates typically requires you to shut down, you might be unable to apply updates and power your computer down. However, restart is unaffected, thus it still performs an entire cold shutdown and then restarts the system.
- Systems that do not support hibernation will not support Fast Startup.
- Fast Startup may cause slight interference with encrypted disk images. Users of encryption applications such as TrueCrypt are aware that encrypted drives they own are automatically remounted while starting back up before closing their system.
- The PC does not enter completely powered-down mode when it hibernates. Some versions of UEFI or BIOS work with the system in hibernation and some don’t. As a result, you might not be able to access UEFI or BIOS settings when you close a PC with Fast Startup enabled.
- When you power down a PC with Fast Startup enabled, Windows will lock the hard disk. If you configure your PC with multiple operating systems, you will be unable to access it from other ones. And what’s worse, if you boot into a different OS and then access or alter anything on the hard disk that the hibernating Windows installation utilizes, it might be broken. You should avoid using Fast Startup or Hibernation if you’re doing multiple boots.
Enable/Disable Fast Startup Windows 10
To learn how to enable or disable Fast Startup Windows 10, just follow these steps:
Step 1: Right-click on the Start menu to bring up Power User Menu Options and choose Power Options. Next, click the Choose what the power buttons do option in it.
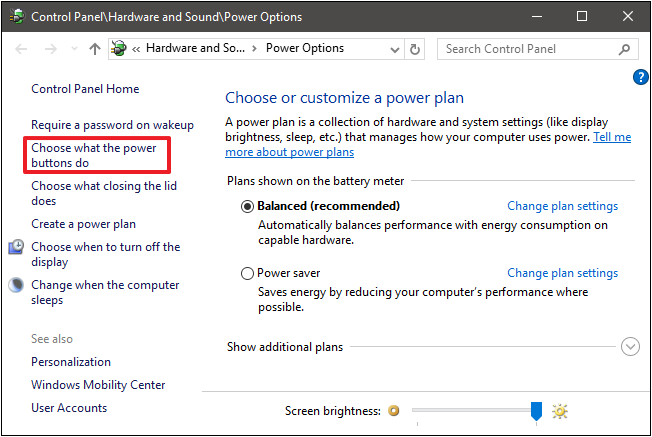
Step 2: To make Fast Startup available for configuration, click Change settings that are currently unavailable.
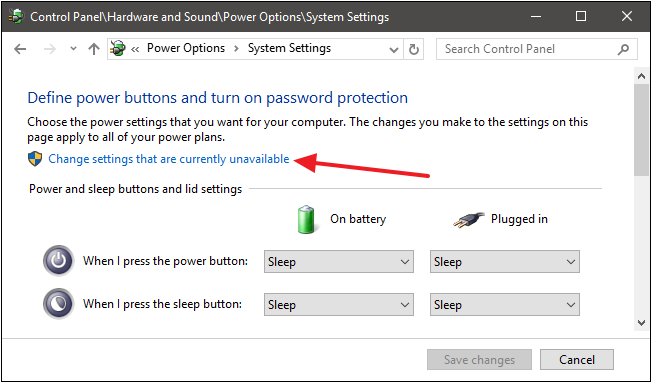
Step 3: Locate Turn on fast startup (recommended) at the bottom of the window. Simply select the box to enable Fast Startup Windows 10 or unselect to disable it.
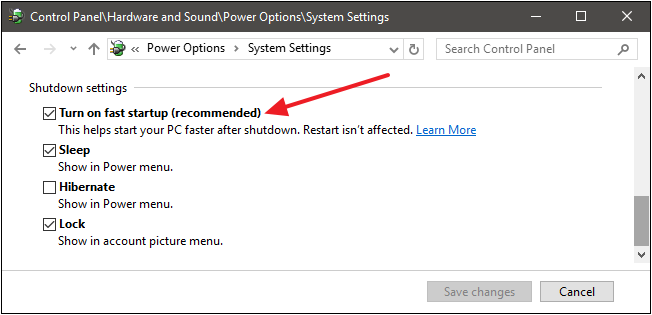
If you do not find the option, meaning that hibernation is not enabled on your PC. In that case, you should open Command Prompt and type powercfg / hibernate on, then press Enter. To proceed, repeat Steps 1-3.
Also read: Step-by-Step Guide on How to Activate Windows 10 with CMD
Final Words
After reading this post, you probably now understand how the “Fast Startup” mode works, the reasons to consider disabling it, and the steps to enable Fast Startup Windows 10 or disable it.