This post explains what ASUS UEFI BIOS utility is and shows you how to boot laptop from USB in ASUS UEFI BIOS utility. If your ASUS PC is unbootable, boot ASUS computer from USB with instructions offered by NewsPivot now!
You can boot ASUS computer from USB when the PC is unbootable. There are two ways to do that. One way is to boot laptop from USB in ASUS UEFI BIOS utility, while the other way is to access the boot menu and choose the bootable USB drive as the boot option.
What is ASUS UEFI BIOS utility? How to boot laptop from USB in ASUS UEFI BIOS utility? This post will explore the answers for you. Please read the post carefully!
The ASUS UEFI BIOS is a Unified Extensible Interface that complies with UEFI architecture. With a user-friendly interface, it is different from the conventional keyboard-only BIOS controls to enable a more flexible and convenient mouse input.
Also read: What to Do When Your Computer Keeps Booting to BIOS?
Preparations Before Booting from UEFI BIOS Utility
Before you boot from the UEFI BIOS utility, you should make some preparations. Otherwise, you can’t perform the operation successfully. What should you do to boot PCs from the ASUS UEFI BIOS utility? This section shows you the details.
At first, you should check if the motherboard supports UEFI BIOS. Though all the present ASUS motherboards on the market support UEFI BIOS, things are different if you have an old motherboard.
Step 1: Navigate to the ASUS official website and then click the magnifier icon at the upper right corner of the webpage.
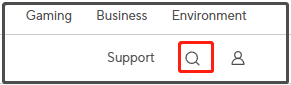
Step 2: In the pop-up search bar, input the name of the motherboard. Then various results related to the keyboard will be listed. You just need to click on the best matching result from the list to continue.
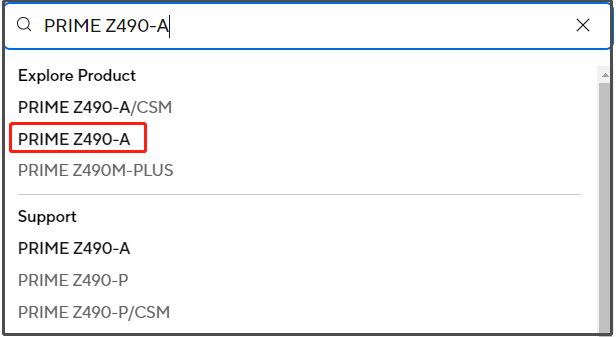
Step 3: Tap on the Tech Specs tab.
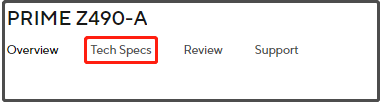
Step 4: Check if the software features support ASUS UEFI BIOS EZ Mode.
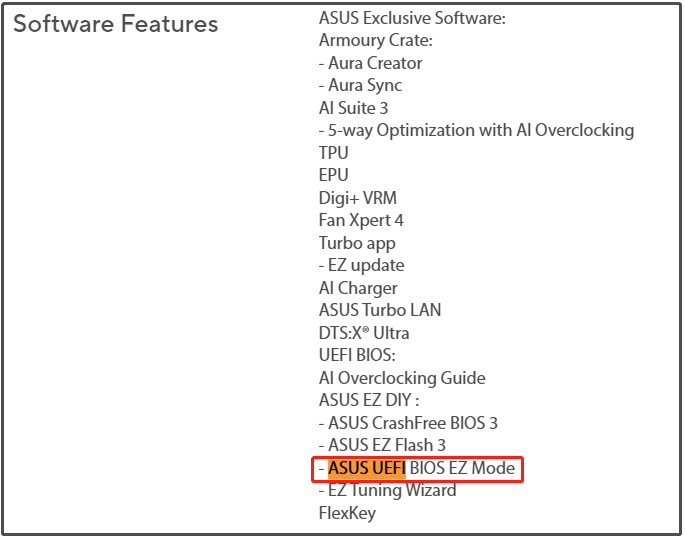
Then make a bootable USB drive on another PC. After that, plug the created bootable USB drive into the computer and then follow the steps below to boot your ASUS computer into UEFI BIOS.
- While the AUSU logo screen appears, keep pressing the DEL or F2 key to enter the UEFI BIOS setting.
- Wait patiently until the ASUS UEFI BIOS utility shows up.
How to Boot Laptop from USB in ASUS UEFI BIOS Utility
After you enter the UEFI BIOS, follow these steps to boot the PC from USB.
Step 1: Disable Secure Boot.
- Navigate to the Boot tab.
- Choose Secure Boot and set the OS Type to Other OS. This operation can disable secure boot.
- Press the Esc key to get back to the previous boot menu screen.
Step 2: Enable Legacy Boot mode. To do that, choose CSM (Compatibility Support Module) and ensure the “Launch CSM” setting is set to Auto.
Step 3: Change the boot order.
- Head to the Boot Option Priorities menu.
- Find and move the bootable USB drive as the first boot option.
- Press F10 to save settings and exit BIOS.
How to boot laptop from USB in ASUS UEFI BIOS utility? All the steps have been shown to you. Simply follow these steps to conduct the operation.
Alternatively, you can boot ASUS computer from USB by navigating to the Asus boot menu and clicking on the bootable USB drive. Then your PC will automatically boot ASUS computer from USB immediately. Compared to the first method, this way is more simple. You can have a try!
Also read: Useful Fixes: “Selected Boot Image Did Not Authenticate” Error
Bottom Line
Are you wondering about ASUS UEFI BIOS utility? If you are, read this post now! It offers a brief introduction to this utility and shows the steps to boot ASUS computer from USBs via 2 ways.