Dropbox is a cloud storage solution, which can store your files online and allows you to access them from any device. It provides secure data cloud storage and file synchronization services, and is an important means of data backup. However, as you use it, you may find that Dropbox desktop app quits unexpectedly occasionally, which can be annoying. Now read this article on NewsPivot to learn how to fix Dropbox quit unexpectedly.
Issue: Dropbox Quit Unexpectedly on Windows 10
“I get an error when I try to open the Dropbox app saying “Dropbox unexpectedly quit. Your files are safe. Restart Dropbox...” It started about two weeks ago. Two days ago, I formatted my computer. This morning, I opened the computer and saw the same error.” answers.microsoft.com
Many reasons can cause Dropbox quit unexpectedly on Windows 10. For example, your firewall will block some apps it detected and considered as harmful software. What’s more, your antivirus will not allow some apps to run without your permission. Sometimes, the system is also a factor. If your system does not meet the Dropbox requirements, the issue will happen.
How to Fix Dropbox Quit Unexpectedly
If you are confused about how to fix Dropbox quit unexpectedly, there are numerous methods you can try.
Method 1: Check if the Dropbox App Is up to Date
When you download the Dropbox desktop app, make sure it is the latest version. If not, it may cause Dropbox quit unexpectedly. You can check whether your Dropbox is the latest version and update it by following these steps:
- Press the Win + S keys, and input Microsoft Store in the search box.
- In the left pane, click on Library.
- Click on Gets updates in the upper right corner.
Then you can click on the Dropbox icon to test if it can operate normally.
Related Post: How to Add Microsoft Store App to Desktop in Windows 10/11
Method 2: Run the Troubleshooter
Troubleshoot is a tool that can find and solve faults on your PC. You can use it to diagnose and fix Dropbox quit unexpectedly on Windows 10. The operations are below:
- Right-click on the Start button and click on Settings.
- In Settings, select Update & Security.
- On the left panel, select Troubleshoot.
- Under Recommended troubleshooting, choose Run troubleshooters automatically, don’t notify me.
- Restart your computer to save this change.
Now troubleshooting can be successfully run. You can try to use Dropbox again.
Method 3: Allow Dropbox Through the Firewall
The Windows firewall may regard Dropbox as harmful software and block it from running. At this time, you can allow Dropbox through the firewall.
Step 1: Press the Win + I keys to open Settings.
Step 2: In Settings, select Update & Security.
Step 3: In the left pane, click on Windows Security, select Firewall & network protection, and then click on Allow an app through firewall.
Step 4: In the new window, click on Change settings, locate Dropbox, and then tick the box under the Private column.
Step 5: Click OK.
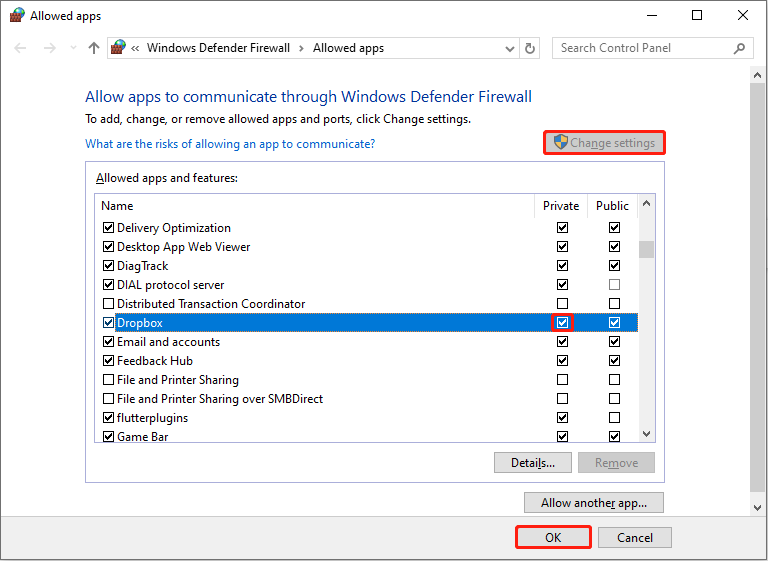
Method 4: Disable Your Antivirus
Sometimes, if you have your antivirus turned on, Dropbox quitting unexpectedly can be caused by the blocking of your antivirus software. In that case, you can disable your antivirus to avoid this situation. Here are the steps:
- Right-click on Start, and select Settings.
- In Settings, select Update & Security > Windows Security.
- Under Protection areas, click on Virus & threat protection, and then click on Manage settings.
- Turn off Real-time protection.
After finishing these operations, your antivirus can be disabled successfully.
Method 5: Check if Your System Meets Dropbox Requirements
It is possible that the most recently updated system cannot meet the requirements of Dropbox. Therefore, you can uninstall the latest system to fix this problem. The instructions are as follows:
Step 1: Right-click on the Start button, click on Settings, and then select Update & Security > Windows Update.
Step 2: Scroll down and click on View update history > Uninstall updates.
Step 3: Locate the latest update, right-click on it, and then click Uninstall.
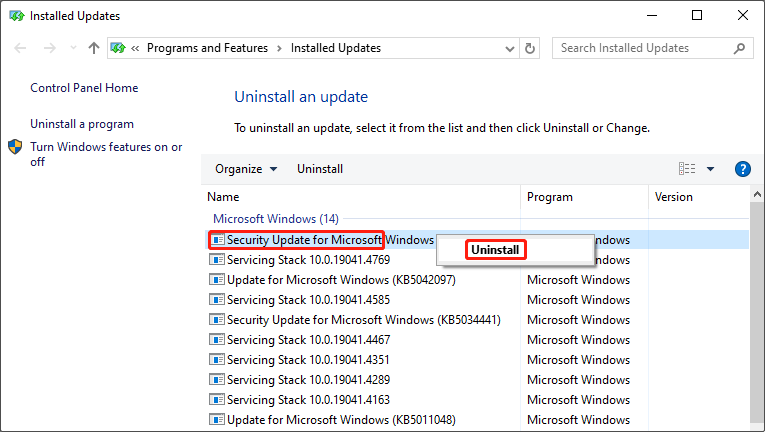
See Also: 3 Ways to Prevent Windows Update from Automatically Restarting
Method 6: Uninstall and Reinstall Dropbox
Uninstalling and reinstalling Dropbox can also solve some problems. Here are the steps about how to uninstall it:
- Press the Win + S keys, and input Control Panel in the search box.
- Under Programs, select Uninstall a program.
- Locate Dropbox, right-click on it, and then select Uninstall.
- Reinstall Dropbox in the Microsoft Store.
Closing Words
This article lists a lot of methods about how to fix Dropbox quit unexpectedly. You can choose one according to your reference to solve this fault. If this happens to other downloaded software, you can also try to solve it using the above methods.