Do you know how to prevent Windows Update from automatically restarting your PC? You’ve come to the right place! This NewsPivot post will provide you with 3 workable ways to do that job.
If you are a Windows 10 user, you can find it can install updates automatically and then it will perform an automatic reboot after installing the update. Sometimes, the automatic restart after updates is an annoying thing since it will make your computer lose some saved contents, personal data or information, or others.
How to turn off the reboot function? Unfortunately, Windows has no built-in feature that can turn off the automatic restart function. You can try to use other methods to prevent Windows Update from automatically restarting your PC. Now, let’s dive into the following content.
Related article: How to Fix the Windows Update Error 0x80073701? (Full Guide)
Stop Windows from Rebooting after Updates Using Registry Editor
You can use Registry Editor to stop Windows 7/8/8.1 from rebooting after updates. Below are detailed steps you can refer to:
Step 1. Press Win + R to launch the Run window.
Step 2. Enter regedit into the Run dialog box and click OK or press Enter to open the Registry Editor window.
Step 3. Go to HKEY_LOCAL_MACHINE > SOFTWARE > Policies > Microsoft > Windows > WindowsUpdate > AU.
Step 4. If there is no WindowsUpdate or AU, you can right-click on Windows, move to New, and choose Key. Then name the new key WindowsUpdate. To create AU key, you need to right-click on WindowsUpdate and go to New > Key.
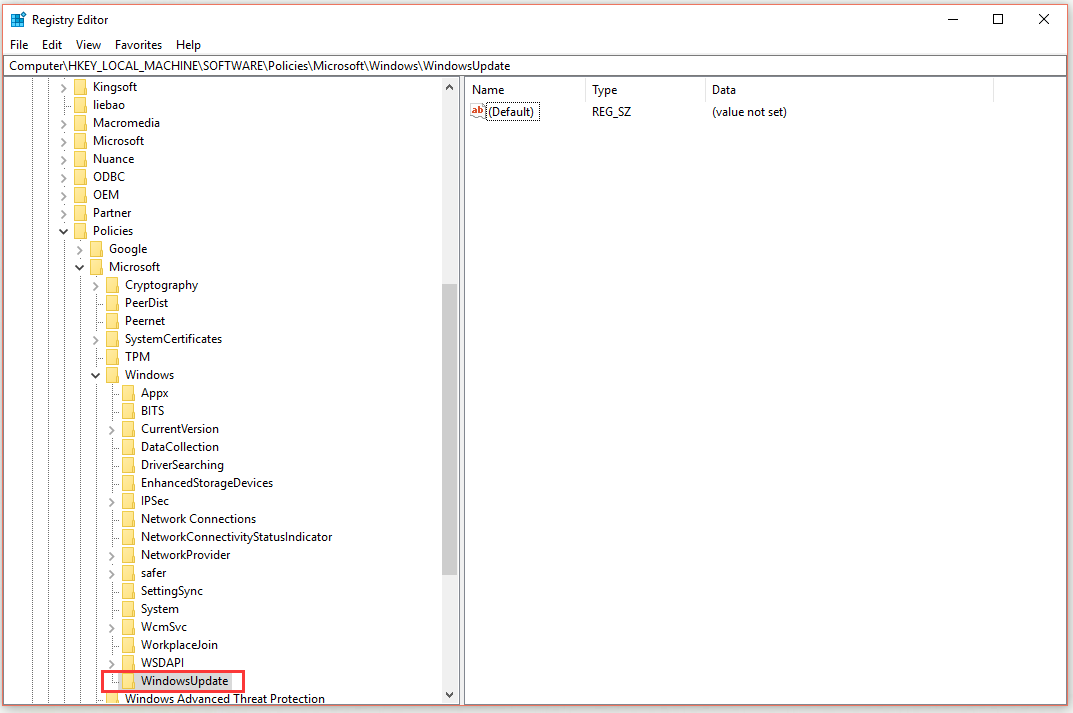
Step 5. Open the AU key and right-click on the empty space in the right panel. Click New and choose the DWORD (32-bit) Value option.
Step 6. Name the new DWORD NoAutoRebootWithLoggedOnUsers.
Step 7. Double-click on the new DWORD, change the Value to 1, and click the OK button.
Step 8. Finally, restart your PC.
Related post: How to Fix Windows Update Turns Itself Back On in 3 Good Solutions
Prevent Windows Update from Automatically Restarting Your PC via Group Policy
Using Group Policy to prevent Windows Update from automatically restarting your PC is also a good way. Just follow the below steps to use Group Policy in Windows 10. After finishing the below steps, you can successfully stop Windows 10 from restarting after updates.
Step 1. Open the Run window, type gpedit.msc into its dialog box, and press Enter to launch the Local Group Policy Editor window.
Step 2. Expand the Computer Configuration list and go to Administrative Templates > Windows Components > Windows Update.
Step 3. In the right panel, right-click the No auto-restart with logged on users for scheduled automatic updates installations option, click Edit, and choose Enable.
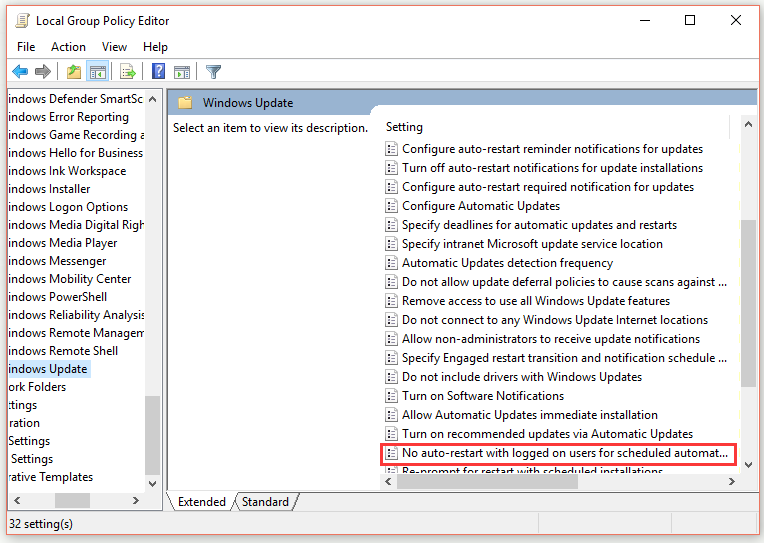
Step 4. At last, click OK to save the changes and reboot your computer.
How to Disable Automatic Restarts after Updates in Windows 10
You can follow the below steps to disable automatic reboots after installing updates in Windows 10.
The first thing you need to do is disable the Reboot task in Task Scheduler.
Step 1. Type task scheduler into the Windows Search box and click on the best result to open the Task Schedular window.
Step 2. Expand the Task Scheduler Library dropdown, navigate to Microsoft > Windows, and choose the UpdateOrchestrator option.
Step 3. Right-click on Reboot and choose the Disable option.
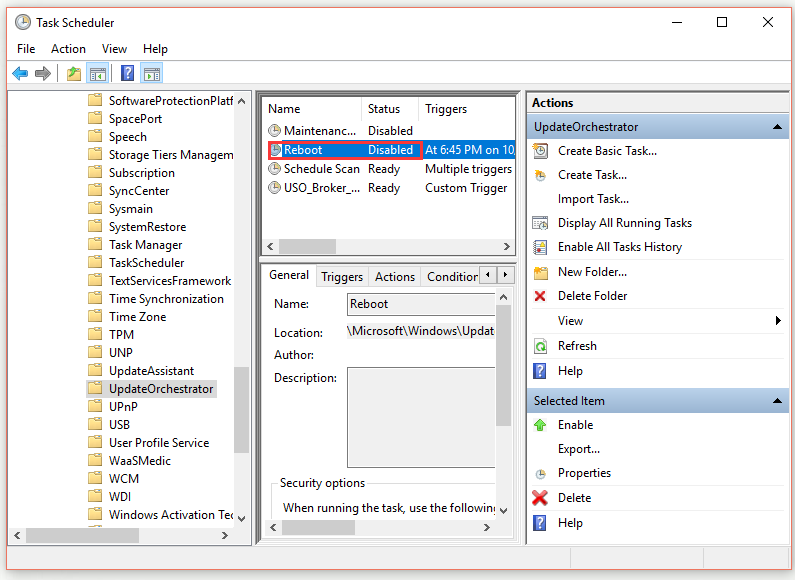
Then, you need to forbid all users and groups from your PC to access this file.
Step 1. In the File Explore, Go to C:\Windows\System32\Task\Microsoft\Windows\UpdateOrchestrator.
Step 2. You can find the Reboot file here. Next, you need to take ownership over it.
Step 3. Right-click on Reboot, click Properties, select the Security tab, and click the Advanced button to open the Advanced Security Settings for UpdateOrchestrator window. Next, click the Disable inheritance button. All users and groups should be removed and you can remove the left ones manually.
Step 4. Click the Add button, and click Select a principal. In the Enter the object name to select section, enter your username and then click Check Names > OK.
Step 5. Finally, click OK.
Later, you need to check whether Windows 10 automatic restart after updates is successfully disabled.
Tips: Some users say the above methods may not work for Windows 11 because the system completely ignores the no automatic reboot policy, so it will reboot anyway.
Also read: How to Fix Windows Update Error Code 0x800b0109 in Windows 11/10
Final Words
The above has shown you 3 feasible ways to prevent Windows Update from automatically restarting your PC. You can try those methods if you want to stop Windows 10 from rebooting after updates.