Windows updates matter a lot for the reliability, security, and overall performance of the system. But you may fail to install Windows updates with the error code 0x800b0109 in Windows 11/10. NewsPivot guides you on how to troubleshoot this Windows update error in this post.
Also read: 3 Ways to Prevent Windows Update from Automatically Restarting
Windows Update Error Code 0x800b0109
Keeping Windows up-to-date is vital for protecting the computer from viruses and malware since the updates always bring security patches, driver updates, and feature improvements. But sometimes you could suffer from some update errors like 0x800b0109 while attempting to download and install certain updates in Windows 11/10.
Although you restart your PC several times, the error code: (0x800b0109) will continue to pop up and stop you from installing updates.
After digging up this error code, you know it appears because some update files aren’t signed correctly. The potential factors may include missing/corrupted update files, incorrect date and time settings, issues with Windows update components, an invalid security certificate, and more.
To install Windows updates properly, the urgent thing should be troubleshooting this update error. Let’s explore how to fix it.
Related article: How to Fix the Windows Update Error 0x80073701? (Full Guide)
Fix 1. Run Windows Update Troubleshooter
The built-in Windows Update Troubleshooter can be used to detect and fix some common update issues. When confronted with the message “Some update files aren’t signed correctly. Error code: (0x800b0109)” in Windows 11/10, try this tool for troubleshooting.
Step 1: Access Windows Settings via the Win + I keys.
Step 2: On Win10, go to Update & Security > Troubleshoot > Additional troubleshooters. On Win11, navigate to System > Troubleshoot > Other troubleshooters.
Step 3: Locate Windows Update and click Run or Run the troubleshooter. Then, the tool begins to detect issues and fix them.
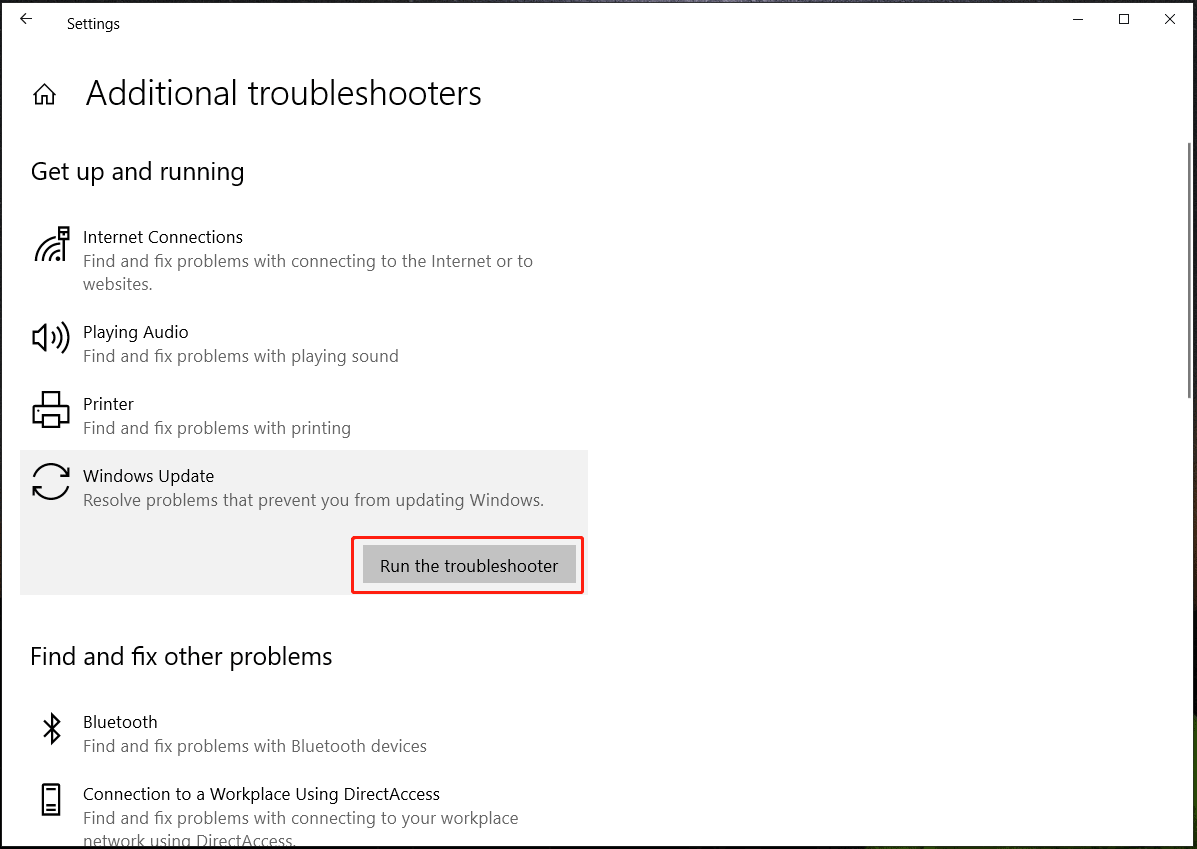
Related post: How to Disable Automatic Driver Updates in Windows 11?
Fix 2. Check Date and Time Settings
Incorrect date and time settings could result in Windows update error code 0x800b0109. To solve this issue, go to check these settings using the steps below:
Step 1: Right-click on the clock at the right bottom and choose Adjust date/time or Adjust date and time.
Step 2: In the Date & time section, enable the option of Set time automatically.
Step 3: Under Time zone, choose a proper one as per your situation.
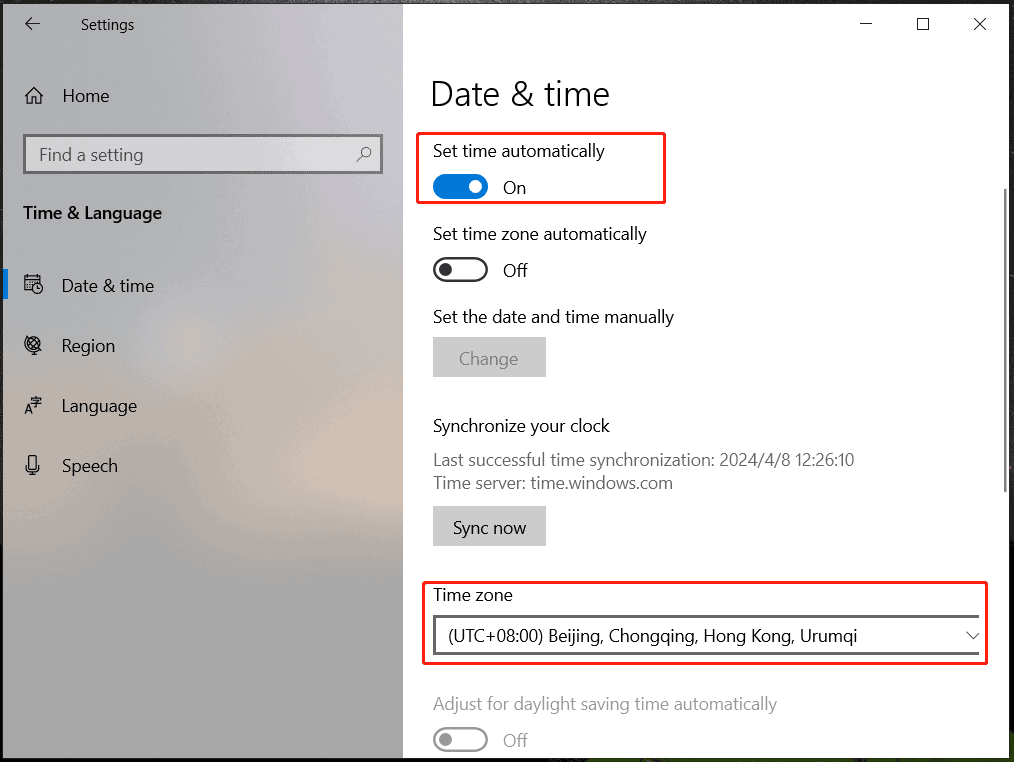
Step 4: After making a change, restart your PC, then try to install Windows updates and see if 0x800b0109 disappears.
Fix 3. Run SFC and DISM
Missing or damaged system files may also be responsible for the Windows 11/10 error code: (0x800b0109). To get rid of the trouble, run SFC and DISM to scan for the corrupted system files and repair them.
Step 1: Launch Command Prompt with admin rights.
Step 2: In the window, execute the command – sfc /scannow.
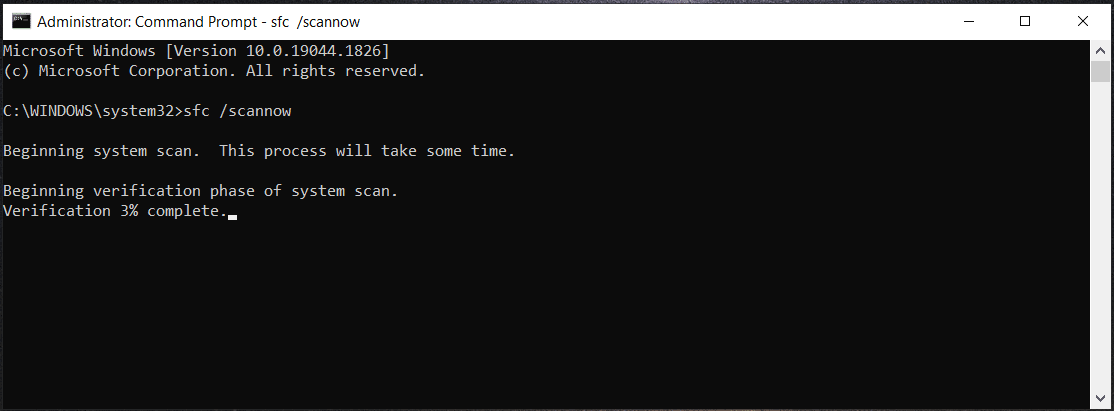
Step 3: If the SFC scan cannot help, run these commands in order:
dism.exe /online /cleanup-image /scanhealth
dism.exe /online /cleanup-image /restorehealth
Fix 4. Reset Windows Update Components
This way can easily help fix the error 0x800b0109 if it is caused by problems with Windows update components.
To fully reset these components, you need to perform several steps, including resetting all Windows update services, renaming the SoftwareDistribution and Catroot2 folders, and registering BITS files & associated DLL files.
Related article: Windows 11 Update Came and Then Disappeared? 4 Solutions!
Fix 5. Run a Clean Boot
There may be a conflict between startup services and the update process, resulting in error code 0x800b0109. You can offer a clean environment via Windows clean boot.
Step 1: Press Win + R, type msconfig and press Enter.
Step 2: Under General, check Selective startup and uncheck Load system services.
Step 3: In Services, choose Hide all Microsoft services > Disable all.
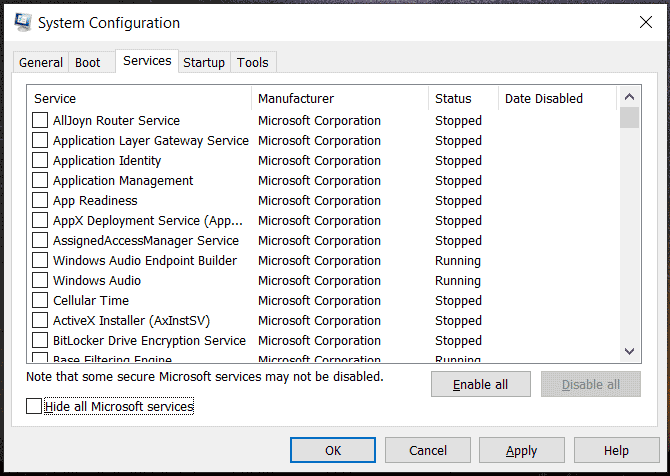
Step 4: Go to Startup > Open Task Manager and disable each startup app.
Step 5: Click Apply > OK in the System Configuration window.
Verdict
These are common fixes for error 0x800b0109. In addition, some other workarounds are worth a try – manually download & install the specific KB update via Microsoft Update Catalog, disable third-party antivirus/firewall, disable proxy settings via Windows Settings, clear Windows Update Cache, etc. Hope all the solutions help you easily address your issue.