Do you know how to add Microsoft Store app to desktop or create shortcuts for Microsoft Store apps on Windows 10/11? This post from NewsPivot gives a comprehensive and simple guide for you to answer this question and shows you some methods to restore lost desktop shortcuts.
You may download and install apps from the Microsoft Store but fail to find them or be tired of launching the Microsoft Store from the Start menu every time. This post introduces you to how to add the Microsoft Store app to desktop or create shortcuts for Microsoft Store apps.
Read more: How to Fix Windows 10 Desktop Icons Moving After Rebooting
How to Create Desktop Shortcut for Microsoft Store
If you want to create a desktop shortcut for Microsoft Store, you can complete the target with the following steps.
- For Windows 10 users, click on the Windows logo at the bottom right to launch the Start menu. Then, browse to find the Microsoft Store from the list. You just need to drag and drop the Microsoft Store app icon to the desktop to add the Microsoft Store app to desktop.
- For Windows 11 users, the Microsoft Store app is displayed on the taskbar. You can directly drag and drop the icon to the desktop. Then, you can double-click on the Microsoft Store shortcut to open the app.
How to Create Shortcuts for Microsoft Store Apps
Microsoft Store is a platform that allows you to download and install various other apps. These apps will automatically installed in the default locations. For frequent-used apps, it is troublesome to search these apps every time you need them. Here are some some methods for you to put Microsoft Store apps on desktop.
Way 1. Put Microsoft Store Apps on Desktop from Start
This is the simplest method to create a desktop shortcut. Here is how to do it.
- You can click Start to obtain the installed app list. For Windows 11 users, you need to click Start and choose All Apps.
- Find the target app, then drag and drop the application icon to the desktop. The shortcut is created on your desktop.
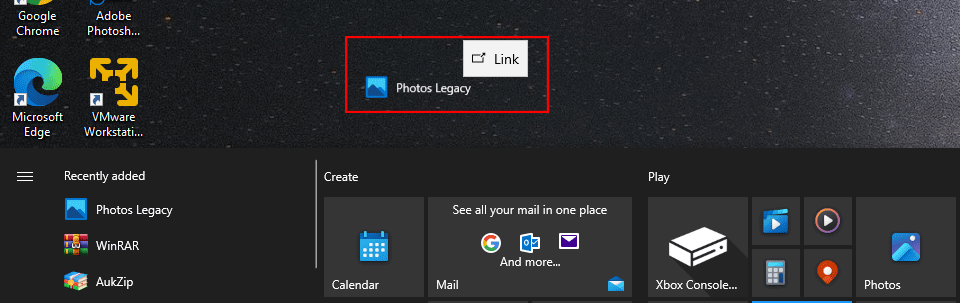
Way 2. Put Microsoft Store Apps on Desktop Using shell:AppsFolder
All apps installed from the Microsoft Store are stored in the WindowsApp folder. Hence, you can open this folder to find the target application and create a shortcut referring to the following steps.
- Press Win + R to open the Run window, then you need to type shell:AppsFolder into the dialog box and hit Enter.
- The folder will be opened in File Explorer. Find and right-click on the application you want to create a shortcut, then choose Create shortcut from the context menu. Alternatively, drag and drop the app icon to the desktop directly.
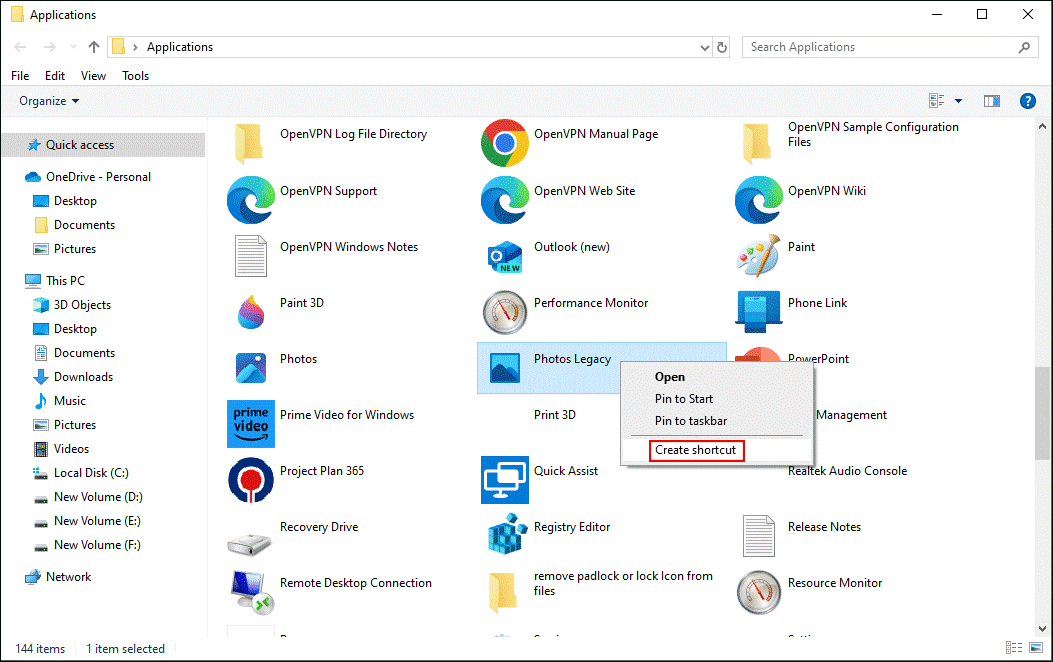
Further Reading: Recover Lost Desktop Icon
You may delete desktop shortcuts to keep the desktop clean or shortcuts disappear due to other reasons. If the lost desktop shortcuts are still required, you can keep reading to try to recover them.
If the desktop shortcut is deleted by yourself, you can go to the Recycle Bin. Generally, the deleted shortcut will be kept here. To restore the shortcut, just drag and drop the icon to the desktop.
If the desktop shortcut is lost weirdly, you can try to recover it with professional data recovery software.
Conclusion
This post shows you several methods to add the Microsoft Store app to desktop as well as to create shortcuts for Microsoft Store apps in Windows 10/11. Hope this post gives you useful information.