Resetting your computer requires deleting all data and settings. This can be very helpful for troubleshooting when your computer isn’t functioning properly. If you are unsure how to reset your HP laptop to resolve various system issues, you’ve come to the right place. This post on NewsPivot provides you with 2 options.
Option 1: Factory Reset HP Laptop
Restoring any electronic device to its original condition (factory settings) can be done by performing a factory reset. How to factory reset HP laptop? If you are able to log in normally, use Settings to perform a factory reset on your HP laptop. If you are unable to access your HP laptop, you should use the Windows Recovery Environment to complete the reset.
Also read: Useful Fixes: “Selected Boot Image Did Not Authenticate” Error
Reset Your HP Laptop Through Windows Settings
Follow the steps below to reset your HP laptop in Settings:
Step 1: Open the Settings app by pressing Windows + I or searching for it and choose the Update & Security option.
Step 2. Select the Recovery option on the left toolbar.
Step 3. Click the Get started button under the Reset this PC section.
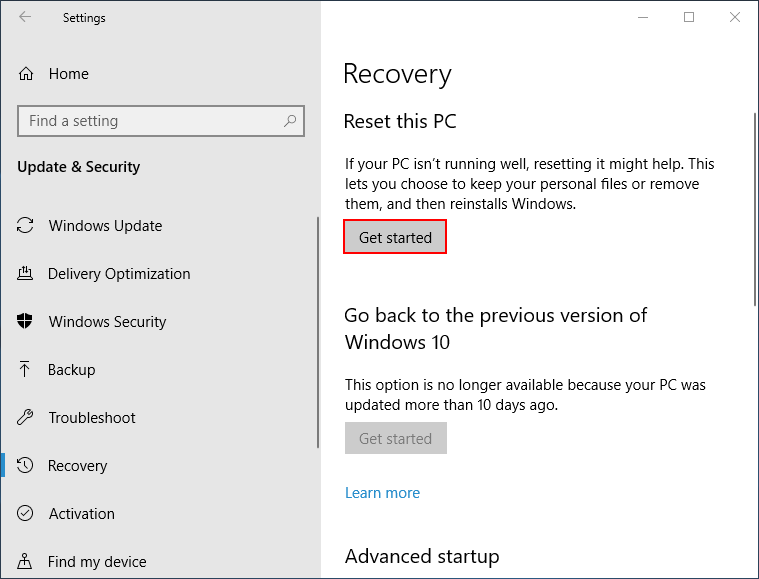
Step 4. Your PC will restart and then display the Choose an option window.
Step 5. You may select Keep my files > Next > Reset. Also, you can select Remove everything, click Only the drive where Windows is installed or All drives, then choose Just remove my files or Remove files and clear the drive, and click Reset.
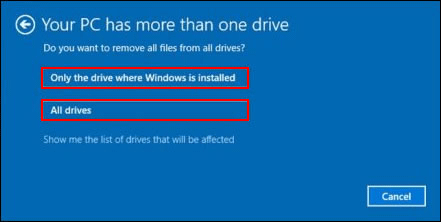
Step 6. Wait for the process to complete.
Conduct a System Reset Through the Windows Recovery Environment
Here’s how to reset an HP laptop in the Windows Recovery Environment.
Step 1. Remove USB drives, printers, and all other external devices from your HP laptop.
Step 2. After the computer starts, press the F11 key immediately and repeatedly. Release the key when the Choose an option window appears.
Step 3. Choose Troubleshoot and Reset this PC.
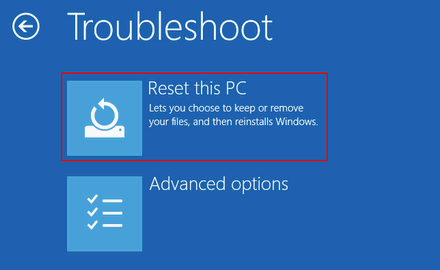
Step 4. Optionally, choose Clou download or Local reinstall.
Step 5. Select Keep my files or Remove everything and follow the on-screen instructions to reset your HP laptop to factory settings.
Option 2: Hard Reset HP Laptop
A hard reset (sometimes called a power reset) involves clearing all data from your computer’s memory. You can try a hard reset or power reset when you encounter many issues, such as Windows becoming unresponsive, a black screen, software freezing, keyboard becoming unresponsive, or other external device locks up.
Does a hard reset an HP laptop delete everything? Of course not; your personal information is not affected as it simply deletes the memory data.
Now, let’s see how to Hard reset an HP laptop with a removable battery.
Step 1. Ensure all peripherals (such as printers, external monitors, USB drives, and power supplies) are unplugged or removed.
Step 2. Shut down your HP laptop. Turn it over and look for the battery compartment cover.
Step 3. Use a screwdriver to unscrew the screws and remove the cover. Then, remove the battery gently.
Step 4. Press and hold the Power button for at least 15 seconds to drain the remaining power.
Step 5. Next, insert the battery correctly, replace the cover, and tighten the screws.
Step 6. Press the Power button to restart your HP laptop.
Step 7. Choose Start Windows Normally, and if you see the startup menu, press Enter.
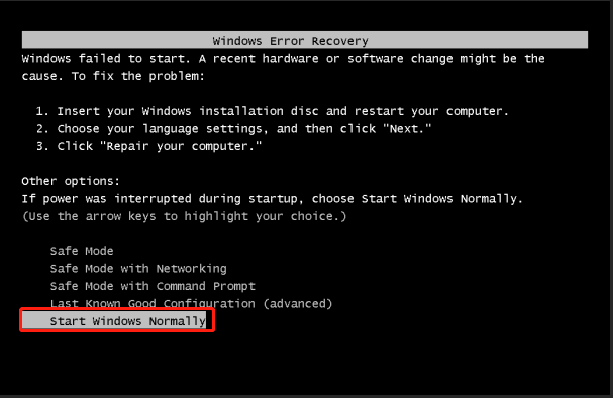
Step 8. After a successful startup, reconnect the peripheral devices to your HP laptop one by one.
The process for resetting a laptop with a sealed or non-removable battery is basically the same, except you don’t need to remove the cover, remove the battery, reinstall the battery, and replace the cover. Meanwhile, the same procedures apply to laptop recovery and repair.
If you like this post, you don’t want to miss: