Opera is a powerful web browser that can be downloaded and installed on your computer to facilitate web searches. However, if you encounter the “Opera installer stuck on downloading” issue, how to address it? Here this tutorial on NewsPivot explains the reasons and lists some fixes for you.
Why Opera Installer Stuck on Downloading
The Internet connection is not stable.
Sometimes your network is unstable or the speed is too slow, which will affect the Opera download. In that case, you must ensure that there is a stable and fast network to maintain normal downloads.
Some background programs or services are interfering with Opera’s installation.
Some programs or services running in the background may cause download failure. At this time, you can choose to turn off unnecessary programs or services.
Also read: Is Your Windows Stuck on Restarting Screen? Fixes Here!
Firewall prohibits the installation.
A firewall can be considered as a gateway that manages the propagation of allowed and prohibited web activity within a private network. So, if Opera failed to install, it may be prohibited by the firewall.
The system configuration does not meet Opera requirements.
Opera needs specific system configurations or minimum hardware specifications. If your computer does not meet Opera requirements, it will make the Opera installer stuck on downloading on Windows 10.
Opera installer file is corrupted.
Another possibility is that the Opera installer file is damaged, therefore Opera cannot be downloaded successfully.
Six Ways to Fix Opera Installer Stuck on Downloading
Method 1: Check if the Network Is Normal
Right-click on the Start button, and select Settings > Network & Internet.
Then the status of your network connection will appear at the top. If the connection is weak or unstable, restart your router or switch to a different network. You should use a wired network connection whenever possible because Wi-Fi can be affected by numerous factors. If the network is still poor after having used a wired network connection, you can contact the local network administrator or network maintenance personnel for assistance.
Read More: 14 Fixes for Internet Not Working After Windows Update
Method 2: Close Unnecessary Programs and Services
Too many programs or services running in the background may stop Opera from downloading. In that case, you can appropriately close some of them to recover downloading. Here are the instructions:
Step 1: Right-click on the Start button, and select Task Manager.
Step 2: In the Processes tab, right-click on any programs or services that are taking up too much of your system resources.
Step 3: Click on End task.
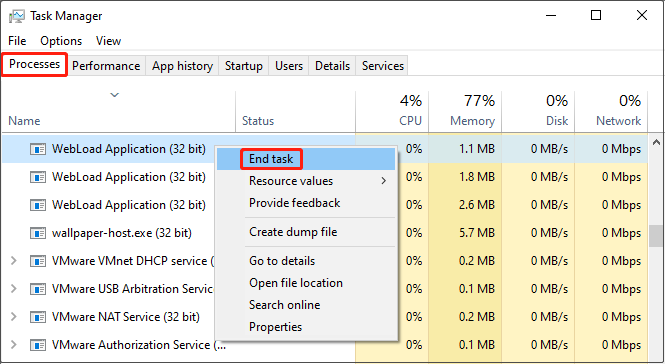
After finishing these steps, you can try to download Opera again.
Method 3: Disable the Firewall
Having the firewall turned on may prevent the installation of some applications. To avoid this situation, you can try to turn off the firewall temporarily to resume normal downloading of Opera.
- Right-click on the Start button, and select Settings > Update & Security.
- In the left pane, select Windows Security.
- Click on Open Windows Security.
- Select Firewall & network protection.
- Click on Private network and turn off the Microsoft Defender Firewall. Repeat this process to turn off the firewall for the public network.
Method 4: Check if Your System Meets Opera Requirements
In order to successfully download Opera, you need to check your system first. It needs OS X 10.13 Windows 10 or later and Intel Pentium 4 / AMD Athlon 64 processor or later with support for SSE2. How to check it? Here are the instructions:
- Right-click on the Start button, then select Settings.
- In the Settings menu, click on System.
- Scroll down and click on About.
Then you can check if your system meets Opera requirements. If not, you can choose to upgrade your hardware.
Method 5: Clear Temporary Files
Some temporary files on your computer may also affect the normal downloading of Opera. Clearing them may solve this problem. Here are the steps to clear them:
Step 1: Press the Win + R keys to open the Run command.
Step 2: Input cmd in the open box, and press the Ctrl + Shift + Enter keys.
Step 3: If the UAC window pops up, click Yes.
Step 4: In the command window, input del /q/f/s %TEMP%\* and press Enter.
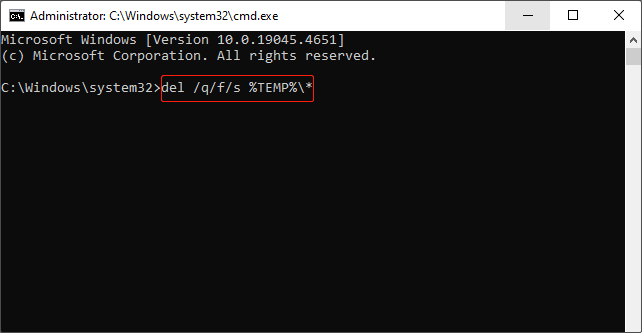
This operation will delete the temporary files on your computer. After finishing it, try to install Opera again.
Method 6: Disable VPN or Proxy
If you are using Proxy or VPN, it will impact the downloading of Opera. You can pause them temporarily to make Opera download smoothly. The steps are as follows:
- Right-click on the Start button, and select Settings > Network & Internet.
- In the left pane, select VPN, click the VPN to which you are currently connected, and then click Disconnect.
- In the left pane of Network & Internet, select Proxy and locate Manual proxy setup, then turn off Use a proxy server.
Now, both VPN and Proxy are disabled. You can try downloading Opera again.
See Also: A Step-by-Step Guide to Set Up VPN on Windows 11
Conclusion
When you encounter this situation – Opera installer stuck on downloading, you should first check the network connection. If it is not a network problem, use one of the ways above to fix it.